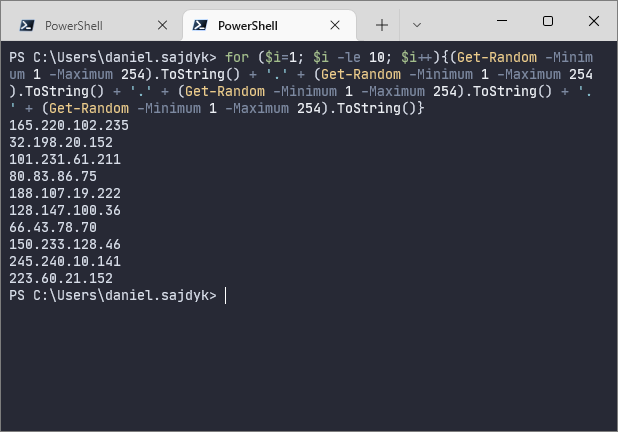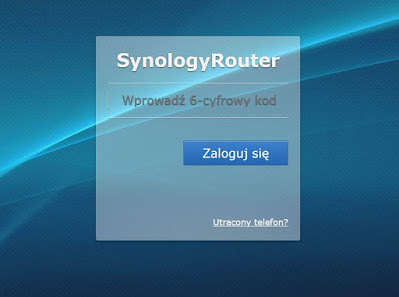Czasami zachodzi potrzeba wygenerowania listy adresów IP v4.
Powyższe kawałki kodu pozwalają na to.
Obydwa robią to samo, z tym, że "wersja jednolinijkowa" może być uruchamiana zarówno z poziomu konsoli, jak i środowiska programistycznego, natomiast "Wersja do użycia w edytorze kodu" nie uruchomi się w konsoli.
Można wybrać co komu potrzebne:
- wersja jednolinijkowa jest bardziej wszechstronna, ale mniej czytelna,
- wersja czytelniejsza, ale do użycia tylko w edytorze kodu lub jako skrypt.
Wersja jednolinijkowa
for ($i=1; $i -le 10; $i++){(Get-Random -Minimum 1 -Maximum 255).ToString() + '.' + (Get-Random -Minimum 1 -Maximum 255).ToString() + '.' + (Get-Random -Minimum 1 -Maximum 255).ToString() + '.' + (Get-Random -Minimum 1 -Maximum 255).ToString()}
W miejsce zaznaczonej na czerwono cyfry 10 wystarczy podać swoją wartość i powyższy jednolinijkowiec wygeneruje taką właśnie liczbę adresów IP.
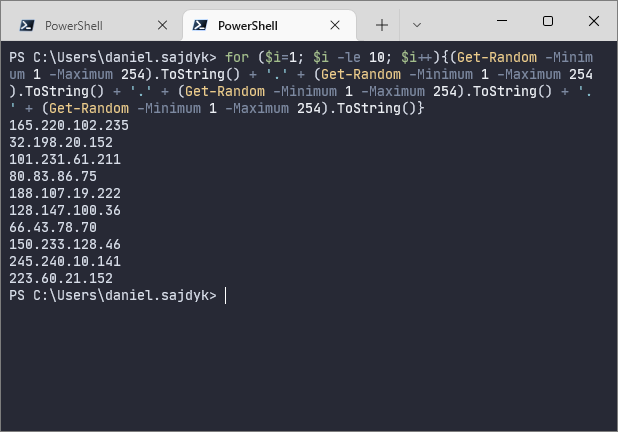 |
| Wynik działania komendy generującej adresy IP |
Wersja do użycia w edytorze kodu
Poniższy kod także generuje listę adresów IP v4, ale został sformatowany do używania jako skrypt w środowisku oraz jest bardziej czytelny.
$howMuchShouldBeGenerated = 10 #ile adresów ma zostać wygenerowanych
$IPs = @()
for ($i=1; $i -le $howMuchShouldBeGenerated; $i++){
$IP = ""
for ($j=1; $j -le 4; $j++){
$oktet = (Get-Random -Minimum 1 -Maximum 255).ToString()
$IP += $oktet
if ($j -le 3){
$IP += "."
}
}
$IPs += $IP
}
$IPs
Proste, ale może komuś się przyda.