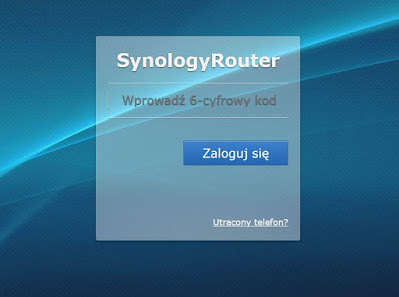Przykładowa sytuacja.
Na Pulpicie macie dużo folderów w których jest dużo plików. Zapiszecie coś w którymś z tych podfolderów. Nie pamiętacie nazwy, ani folderu w którym plik został umieszczony.
Wtedy nerwowość szukania zapisanego dokumentu staje odwrotnie proporcjonalnie do pozostałego czasu, czyli im mniej czasu, tym większe zdenerwowanie ;)
W takich sytuacjach może się przydać poniższy "jednolinijkowiec".
Get-ChildItem -Recurse -File | Select-Object -Property FullName, LastWriteTime | Sort-Object LastWriteTime -Descending | Select-Object -First 30
Jeżeli więc chcecie wyświetlić 30 ostatnio zapisanych / zmodyfikowanych plików na Pulpicie i jego podfolderach należy odpalić PowerShella, przejść na Pulpit i wkleić powyższy kod.
Oczywiście zamiast przechodzenia do folderu i uruchamiania kodu, ścieżkę do przeszukania można podać poprzez parametr -Path dla polecenia Get-ChildItem. Również do tego polecenia można dodać parametr -Hidden, który spowoduje wyświetlanie także ukrytych plików.
Kod uzupełniony o te dwa parametry będzie miał zatem postać:
Get-ChildItem -Path "ścieżka_do_przeszukania" -Recurse -File -Hidden| Select-Object -Property FullName, LastWriteTime | Sort-Object LastWriteTime -Descending | Select-Object -First 30
Całkiem przydatna rzecz, zwłaszcza jeśli do przeanalizowania są dziesiątki folderów z tysiącami plików.