Ale czy jest sposób aby dowiedzieć się w jakim stopniu taka bateria się zużyła, lub inaczej, wyeksploatowała?
Tak, jest taki sposób. Jeżeli korzystacie z systemów Windows to poprzez niżej podane polecenia możecie uzyskać całkiem sporo informacji. Obydwa polecenia powinny być uruchamiane z konsoli administracyjnej (Start i zaczynamy pisać
W oknie konsoli warto od razu przejść do lokalizacji Pulpitu dlatego, że później raporty będą zapisywane w lokalizacji z której będziemy uruchamiać ich generowanie.
Dla przypomnienia podam tylko, że do lokalizacji Pulpitu można przejść wpisując poniższe polecenie:
Gdy już lokalizację mamy ustawioną, to przy pomocy poniższych poleceń wygenerujemy dwa raporty.
Pierwszy będzie dotyczył zarządzania energią i uruchamia się go poleceniem:
System przez minutę będzie zbierał dane po czym zapisze na pulpicie plik nazwany energy-report.html.
W tym raporcie warto zapoznać się z sekcją Bateria:Informacje o baterii. Podana tam Pojemność nominalna oznacza pojemność baterii, jaką powinna ona mieć wg producenta (w mWh). Natomiast Ostatnie pełne ładowanie oznacza do jakiego stanu udało się ją naładować ostatnim razem.
Jeżeli obydwie wartości są identyczne (jak na screenie poniżej), to Wasza bateria jest w stanie idealnym i nie straciła nic na pojemności.
Jeżeli zaś Ostatnie pełne ładowanie ma wartość niższą, to niestety Wasza bateria straciła już część pojemności.
Drugi raport generujemy poprzez polecenie:
i podobnie jak poprzednik zostanie on zapisany na pulpicie tyle, że tym razem pod nazwą battery-report.html.
A co w tym raporcie możecie sprawdzić? Polecam sprawdzić samemu. Ja uciekam na mecz Polska - Portugalia, bo już trwa od 10 minut ;) Wy czytając ten tekst znacie już wynik, a ja jeszcze nie, więc idę trzymać kciuki :)
cmd. Gdy pojawi się Wiersz polecenia to klikamy na nim prawym klawiszem i wybieramy Uruchom jako administrator - jak na poniższym screenie).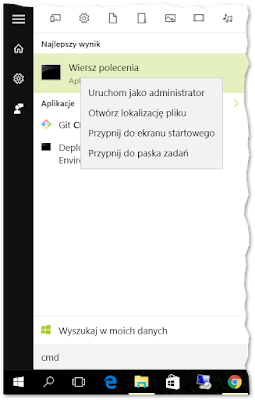 |
| Uruchamianie wiersza poleceń (cmd) jako administrator |
Dla przypomnienia podam tylko, że do lokalizacji Pulpitu można przejść wpisując poniższe polecenie:
cd %userprofile%/DesktopGdy już lokalizację mamy ustawioną, to przy pomocy poniższych poleceń wygenerujemy dwa raporty.
Pierwszy będzie dotyczył zarządzania energią i uruchamia się go poleceniem:
powercfg /energySystem przez minutę będzie zbierał dane po czym zapisze na pulpicie plik nazwany energy-report.html.
W tym raporcie warto zapoznać się z sekcją Bateria:Informacje o baterii. Podana tam Pojemność nominalna oznacza pojemność baterii, jaką powinna ona mieć wg producenta (w mWh). Natomiast Ostatnie pełne ładowanie oznacza do jakiego stanu udało się ją naładować ostatnim razem.
Jeżeli obydwie wartości są identyczne (jak na screenie poniżej), to Wasza bateria jest w stanie idealnym i nie straciła nic na pojemności.
Jeżeli zaś Ostatnie pełne ładowanie ma wartość niższą, to niestety Wasza bateria straciła już część pojemności.
 |
Sekcja Bateria:Informacje o baterii z raportu powercfg /energy |
Drugi raport generujemy poprzez polecenie:
powercfg /batteryreporti podobnie jak poprzednik zostanie on zapisany na pulpicie tyle, że tym razem pod nazwą battery-report.html.
 |
Sekcje Installed batteries i Recent usage z raportu powercfg /batteryreport |
A jeżeli ma wartość wyższą ostatnie ładowanie?
OdpowiedzUsuńNależy baterię włożyć do wody z solą na kilka minut, a następnie (warunek konieczny) osuszyć baterię - zrównoważy to poziom naładowania z nominalnym.
OdpowiedzUsuń