Na stronach internetowych (np. pierwszy schemat w
tym poście), jak również w dokumentach, można zauważyć diagramy i schematy. Można je tworzyć w rastrowym oprogramowaniu graficznym jak np. Photoshop lub darmowy
Gimp jednak ich obsługa dla niezaznajomionego użytkownika będzie z pewnością mocno problematyczna. Nie każdy zresztą ma potrzebę obsługi tego typu kombajnów. Czasami wystarczy coś prostszego, ukierunkowanego na konkretne zadanie. Takim rozwiązaniem jest np. program Visio firmy Microsoft (kosztujący ponad 1000zł :/) lub webowa i darmowa dla niewymagającego użytkownika, aplikacja dostępna pod adresem
www.lucidchart.com. W wersji darmowej otrzymujemy możliwość tworzenia dokumentów składających się z 60 elementów i pojemność dysku wynoszącą 25MB, co w większości zastosowań spokojnie wystarczy.
Porównując obydwa produkty należy także wspomnieć o tym, iż z uwagi na to, że opisywana aplikacja jest dostępna przez przeglądarkę www nie posiada ograniczenia co do systemu operacyjnego. Możemy ją uruchamiać w Windowsie, Linuksie, czy Mac-u. Nadto lucidchart umożliwia pracę grupową nad dokumentami.
Po utworzeniu w niej konta (można się autoryzować także za pomocą poświadczeń Google'a lub Yahoo) i zalogowaniu się, otrzymujemy Pulpit na którym widoczne są nasze dokumenty (lub pusty, jeżeli nic jeszcze nie utworzyliśmy)
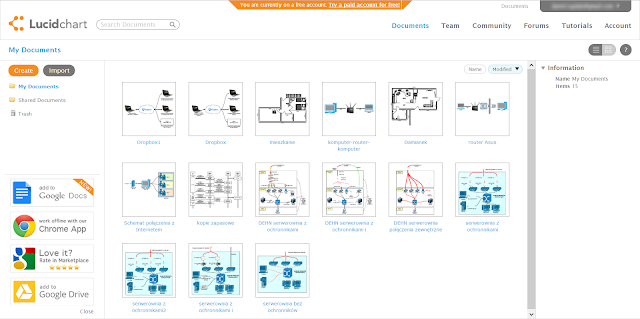 |
| 1. "Pulpit" lucidchart z moimi schematami |
Przedstawię teraz jak wygląda tworzenie przykładowego diagramu.
W tym celu klikamy przycisk "Create" w lewym górnym rogu "Pulpitu". Wtedy otworzy się nam okno z wyborem kategorii. Kategorie służą przede wszystkim temu, aby na ich podstawie dobrać domyślne obiekty z których będziemy mogli tworzyć diagramy. I tak, jeżeli wybierzemy projekt piętra domu (lewy górny róg poniższego screena - "House Floorplan"), to otworzy się nam okno w którym do wyboru będziemy mieć ściany, schody, łóżka itd. Wszystko to, co potrzebne jest do sporządzenia schematu piętra domu.
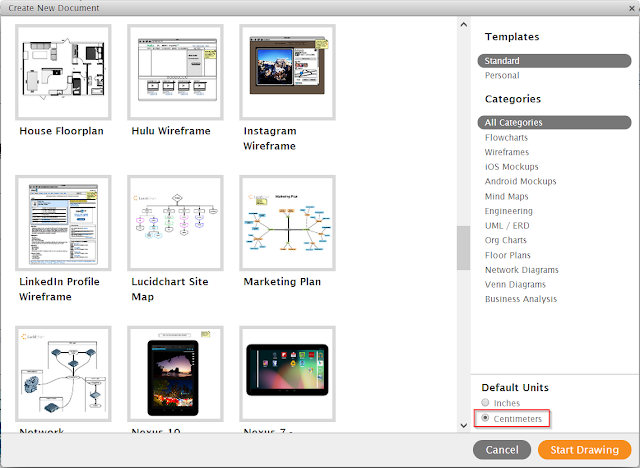 |
| 2. Wybór kategorii diagramu |
Oczywiście zaproponowane kategorie nie są zobowiązujące i możemy otworzyć pustą stronę na której sami wybierzemy interesujące nas obiekty. Ja przeważnie korzystam z takiego rozwiązania.
Gdy posiadamy już pustą stronę, po jej lewej stronie widoczne są domyślne obiekty (mogą się one różnić, w zależności od tego jaką kategorię diagramu wybraliśmy - czerwony prostokąt na poniższym screenie). Poniżej (zaznaczony czerwoną strzałką) jest przycisk "More Shapes", który pozwala nam na wybór dodatkowych kategorii kształtów, a nawet dodawanie własnych, np. zdjęć laptopów, komputerów, lub innych, które chcemy umieścić na diagramie.
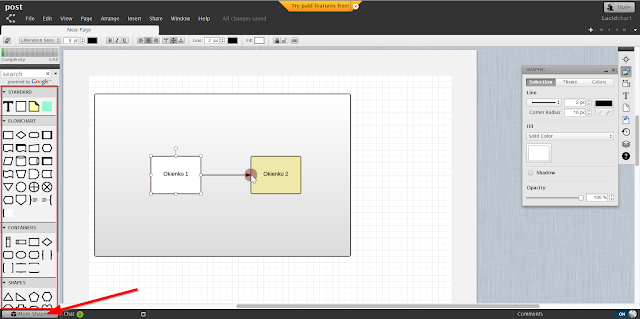 |
| 3. Pasek z obiektami |
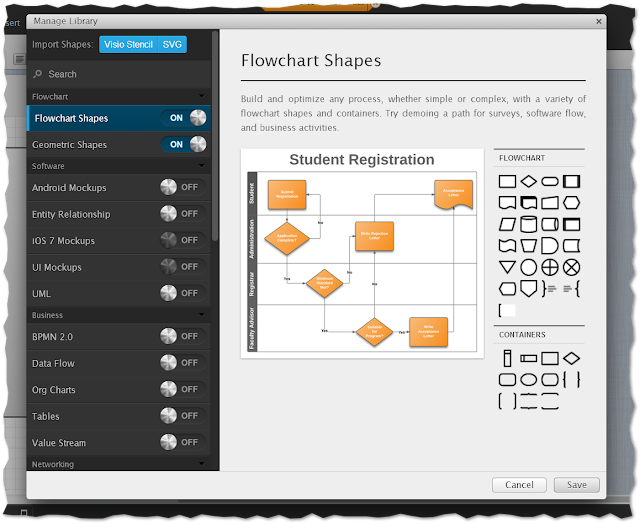 |
| 4. Biblioteka obiektów znajdująca się pod przyciskiem "More Shapes" |
Gdy już posiadamy odpowiednio wybraną kategorię obiektów, pora zacząć dodawać je do naszej strony. Odbywa się to metodą przeciągnij i upuść. Łapiemy więc kształt, który nas interesuje i przeciągamy na pustą stronę. Dalej możemy je łączyć poprzez złapanie za kropkę na krawędzi obiektu (zaznaczona czerwoną strzałką na poniższym screenie) i przeciągnięcie linii do następnego obiektu.
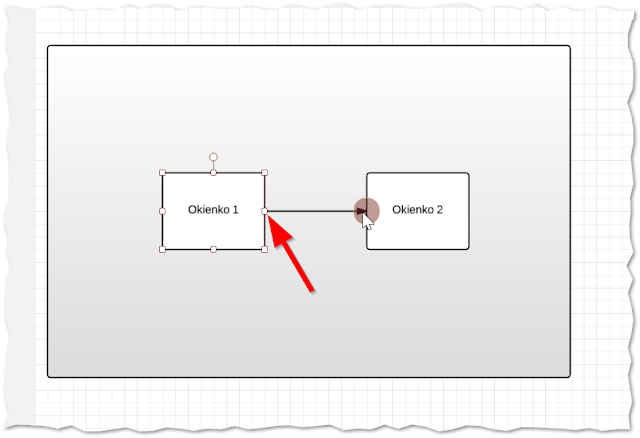 |
| 5. Łączenie obiektów |
Możemy wpływać na kształt umieszczanych przez nas obiektów. W tym celu z prawej strony "Pulpitu" aplikacji musimy wybrać sekcję nazwaną "Graphic". Dzięki niej możemy ustawić:
- rodzaj linii, jej grubość i kolor,
- zaokrąglenie rogów,
- rodzaj wypełnienia obiektu (pojedynczy kolor, prosty lub zaawansowany gradient, obrazek),
- cień,
- przezroczystość
Na poniższym screenie specjalnie przekoloryzowano powyższe parametry, aby można je było w łatwy sposób zauważyć na obiekcie.
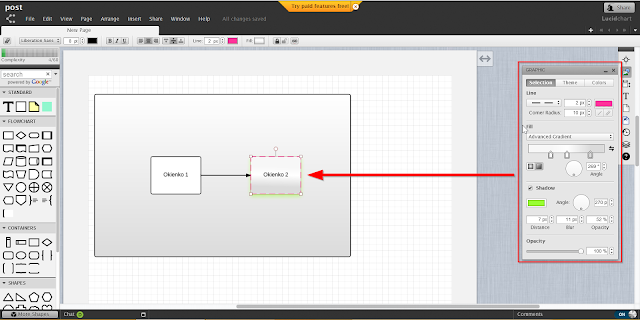 |
| 6. Ustawianie właściwości obiektu |
Dzięki tego typu czynnościom możemy tworzyć całkiem zaawansowane diagramy, jak np. dwa poniższe.
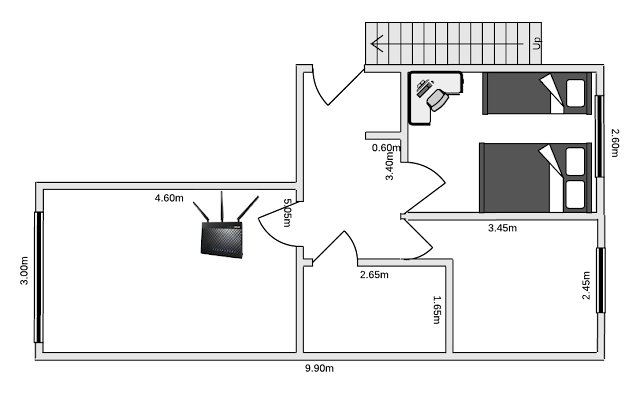 |
| 7. Schemat mieszkania |
Jak wspomniałem na początku, Lucidchart umożliwia również pracę grupową nad diagramem. W tym celu należy kliknąć na przycisk "Share" w prawym górnym rogu "Pulpitu" roboczego.
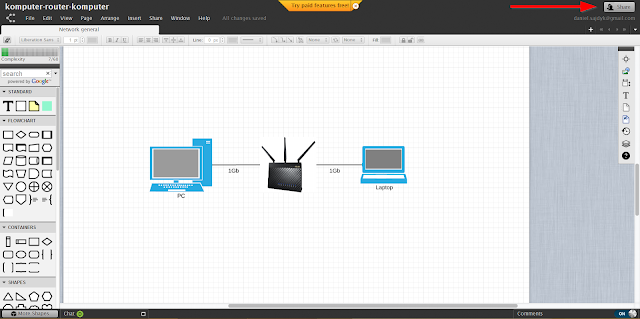 |
| 8. Udostępnianie dokumentu |
 |
| 9. Podanie e-maila osoby zapraszanej do współpracy nad dokumentem |
Powyżej przedstawione zostały podstawowe funkcje aplikacji Lucidchart dostępne za darmo. Jeżeli ktoś potrzebuje większej funkcjonalności może ją uzyskać za dopłatą.
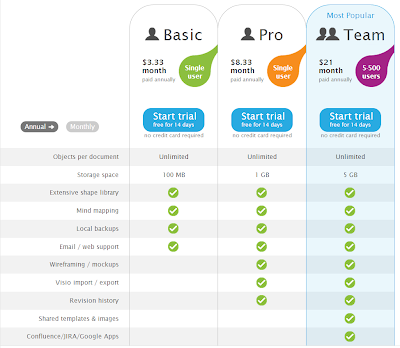 |
| 10. Dodatkowe funkcje dostępne za dopłatą |
Podsumowując mogę napisać, że używam tej aplikacji od dłuższego czasu i jestem z niej bardzo zadowolony. Stosunek możliwości do ceny (czyli w podstawowej wersji braku ceny:) ) jest nie do pobicia.
In this place I want to thank Monika from Lucidchart for nice help:)
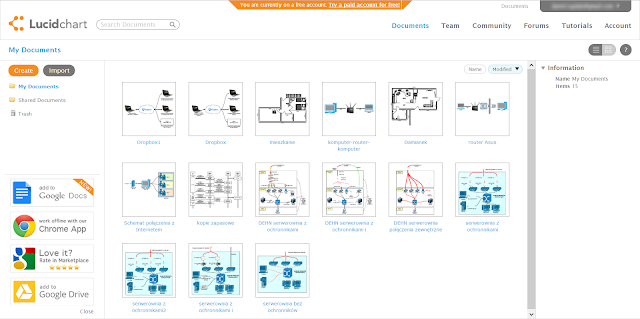
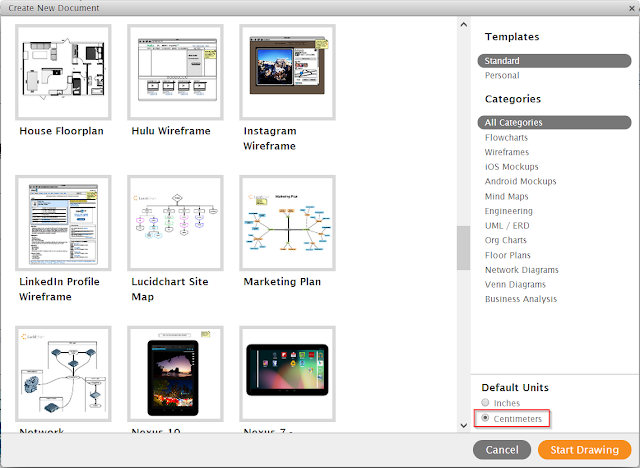
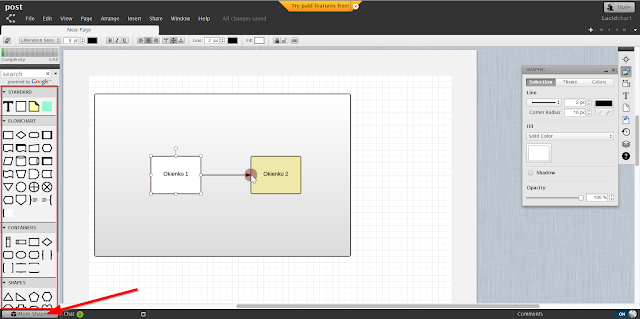
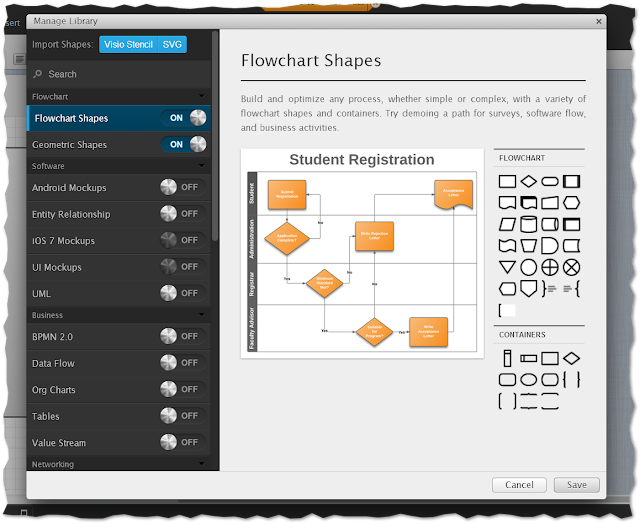
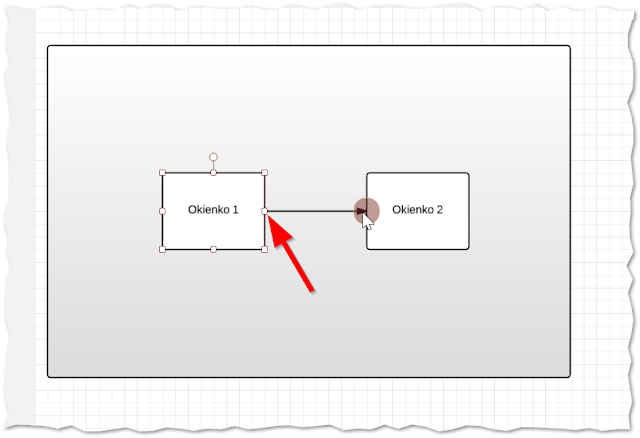
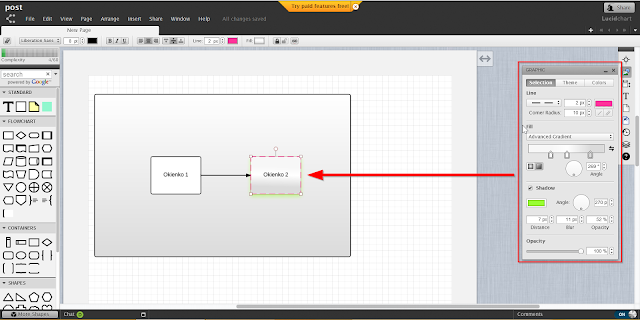
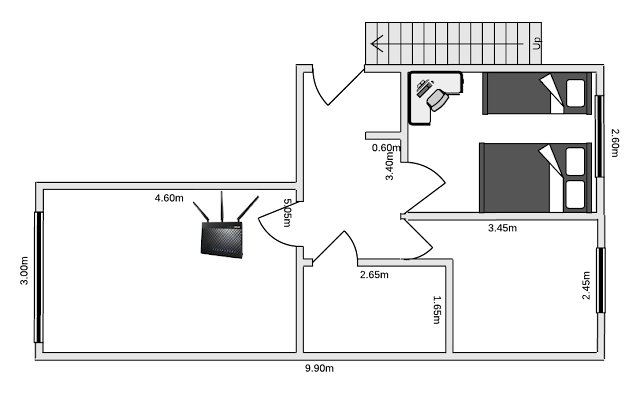
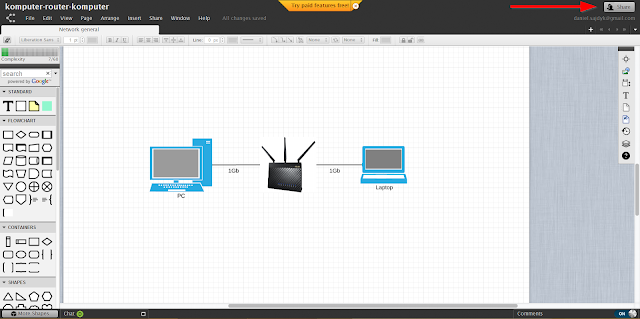

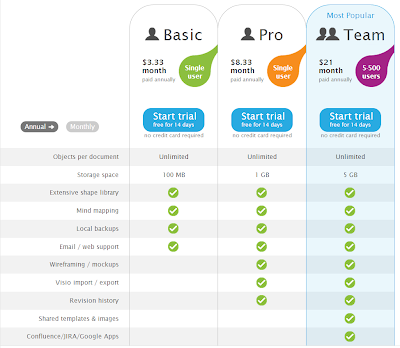
dzięki
OdpowiedzUsuń