Czasami mamy potrzebę wykonania zrzutu ekranu, czyli po prostu zrobienia zdjęcia zawartości wyświetlanej na monitorze komputera. Domyślnie służy do tego klawisz "Print Screen" (w skrócie "Prt sc" lub podobnie) po użyciu którego zdjęcie ekranu ląduje w schowku. Stamtąd poprzez polecenie "Wklej" można je wstawić do programu graficznego lub edytora tekstu.
Tak wygląda tradycyjne tworzenie zrzutów. Co jednak, jeżeli takich zrzutów mamy wykonać kilkanaście, kilkadziesiąt lub chcemy robić zrzut wybranej części ekranu, albo wskazać / wyróżnić coś na ekranie? Sprawa się komplikuje?
Tak i to bardzo.
Możemy wykonywać zrzuty i za każdym razem wklejać je do Painta, Gimpa lub innego programu graficznego, aby dalej tam dokonać ich przeróbki. Po kilkunastu takich operacjach zacznie nas to nużyć i albo zarzucimy pracę która wymaga od nas takich czynności, albo zdecydowanie ograniczymy ich ilość.
Greenshot
W celu rozwiązania powyższych problemów egzystencjalnych, powstała aplikacja "
Greenshot", która wg mnie jest zdecydowanie najlepsza jeżeli chodzi o robienie screenów. Program jest darmowy, na licencji
GPL, i poza podstawową funkcjonalnością został wyposażony w wiele bardzo przydatnych funkcji.
Przede wszystkim ma możliwość wykonywania screenów całego ekranu, aktywnego okna, lub dowolnego zaznaczenia, a następnie podstawowej ich obróbki.
"Tradycyjny" zrzut ekranu + bajery
Jeżeli naciśniemy, najbardziej tradycyjnie, klawisz "Prnt Scr" pojawi się nam "celownik", przeciąganiem którego będziemy tworzyć niebieski obszar na ekranie (screen nr 1). Po zwolnieniu klawisza myszy, zaznaczony obszar zostanie umieszczony w schowku. W ten sposób możemy wykonać zrzut całego ekranu, lub dowolnej jego części. Dodatkowo, jeżeli mamy potrzebę częstego wykonywania screenów zaznaczonej części (np. strony internetowej, bez otaczających ją ramek przeglądarki) możemy wykorzystać podany sposób robienia zdjęcia wg zaznaczenia, z kombinacją klawiszy "Shift" + "Prnt Scr". Użycie tego skrótu powoduje automatyczne wykonanie zrzutu poprzednio ustawionego obszaru. Czyli, za pierwszym razem naciskamy "Prnt Scr" i wskazujemy obszar, a następnie już tylko "Shift" + "Prnt Scr" i za każdym razem wcześniej ustawiony obszar mamy w schowku.
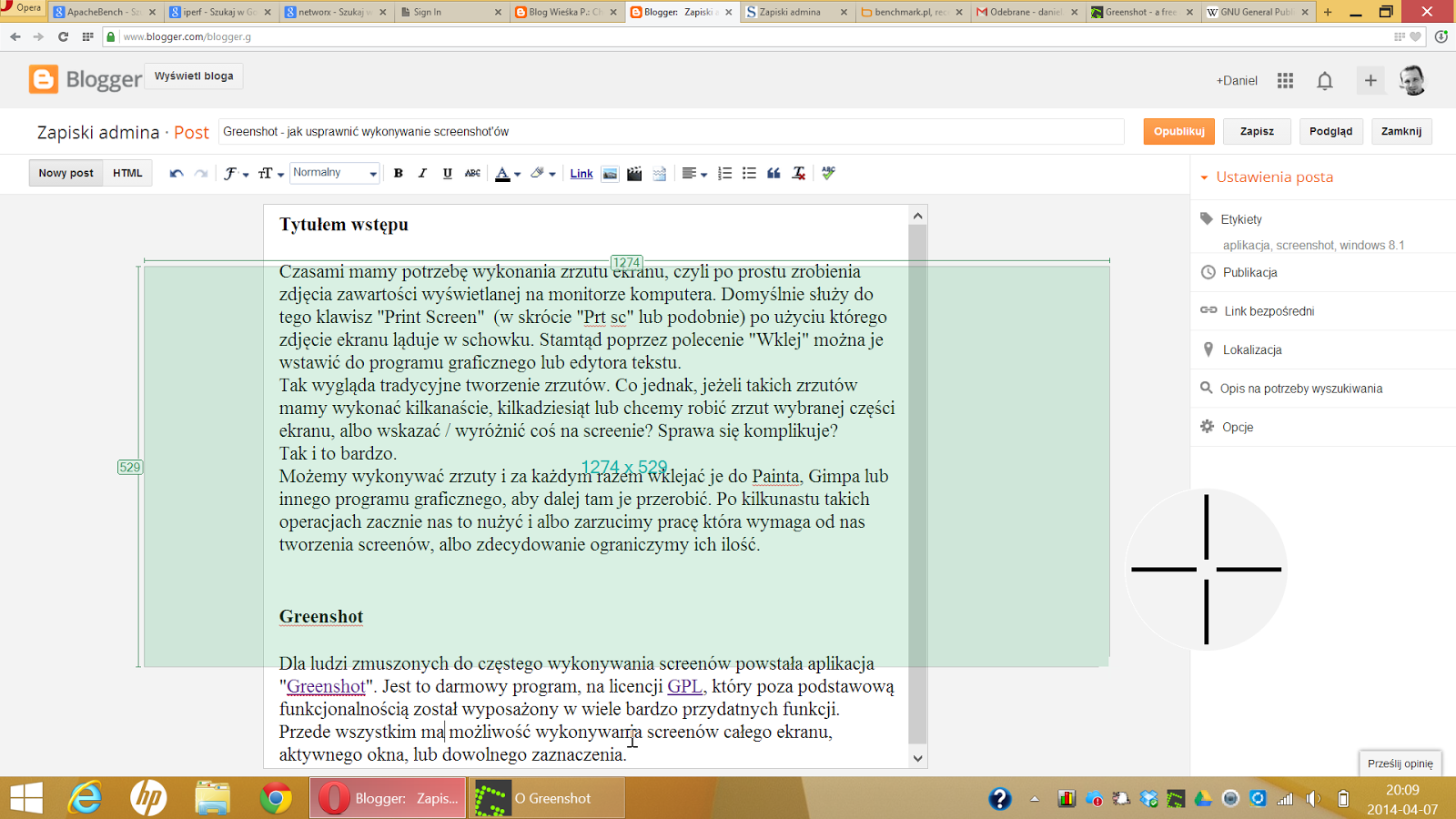 |
| 1. Greenshot w trybie zrzucania dowolnego obszaru |
Oczywiście zrzut całego ekranu możemy wykonać bez jego zaznaczania. Wystarczy nacisnąć klawisze "Ctrl" + "Prnt Scr" i już cały ekran, bez bawienia się w zaznaczanie, mamy w schowku.
Zrzut aktywnego okna
Program, poza różnymi sposobami wykonywania screenów, umożliwia także ich edycję. W tym celu, w menu wyświetlanym po wykonaniu screena, należy wybrać opcję "Otwórz w edytorze obrazów". Jak widać na poniższym screenie, dostępne są również opcje automatycznie wysyłające screena do innych aplikacji, drukarki, czy chociażby Painta, jeżeli wbudowany Edytor Obrazów będzie dla nas niewystarczający.
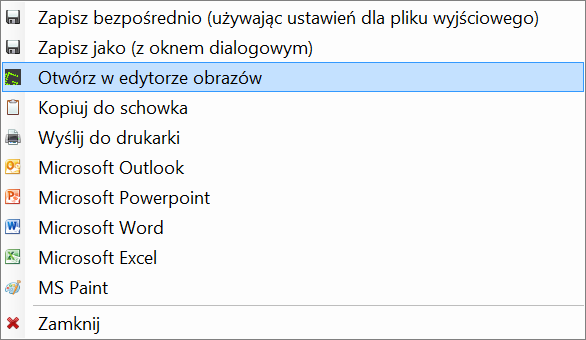 |
| 5. Menu wyświetlane po wykonaniu screena |
Wybranie przedstawionej opcji powoduje uruchomienie Edytora Obrazów z wykonanym przez nas screenem.
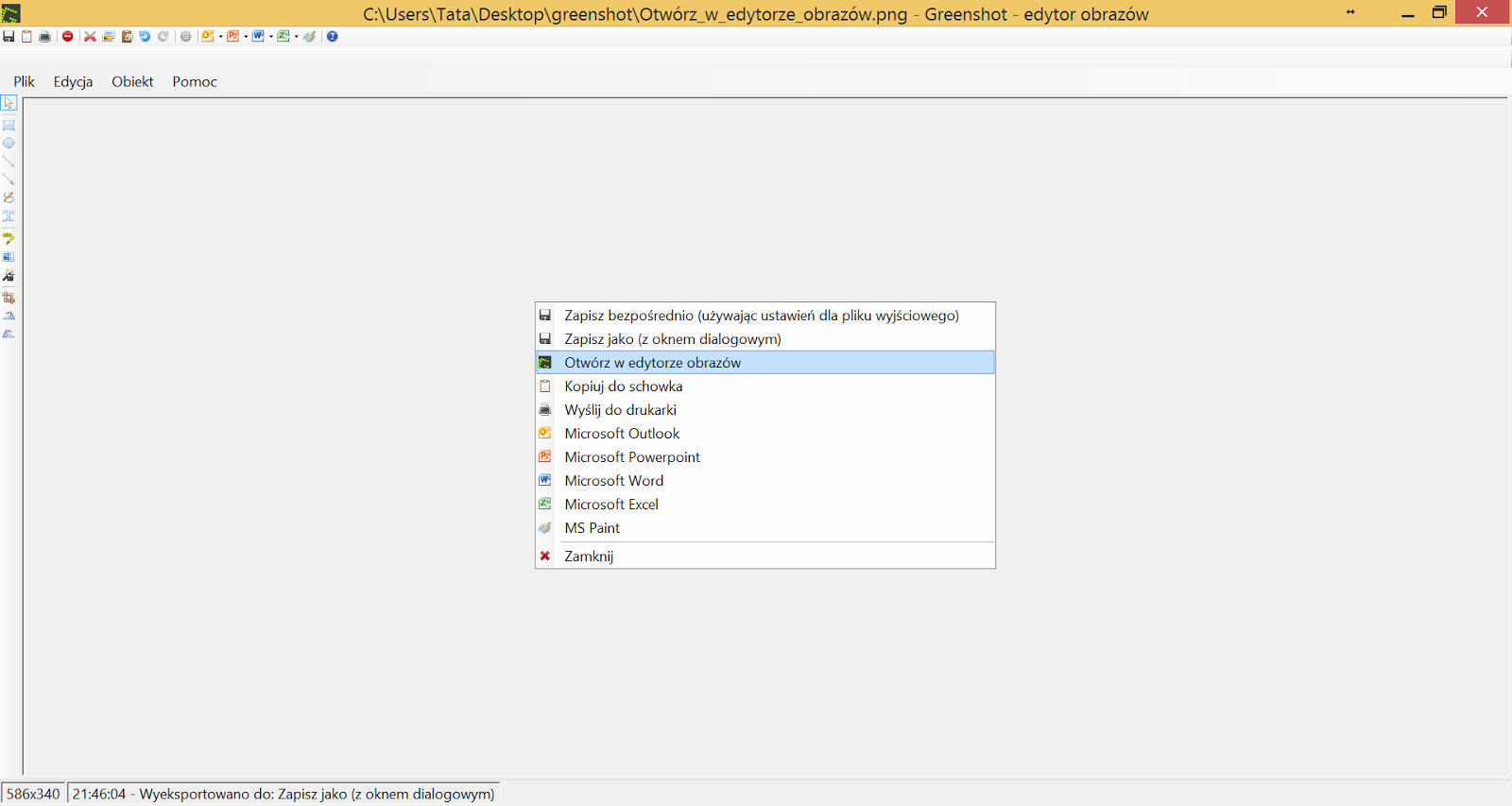 |
| 6. Edytor obrazów |
I tutaj zaczyna się cała zabawa :) Edytor obrazów, to jest co, co pozwala nam zrezygnować z "bawienia" się innymi programami graficznymi.
Znajdziemy tutaj między innymi:
- możliwość tworzenia różnych kształtów do zaznaczania wybranych obszarów, lub ich wskazywania
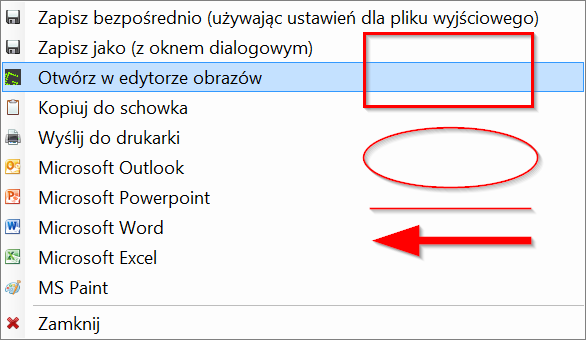 |
| 7. Podstawowe kształty służące do wskazywania i zaznaczania obszarów |
- umieszczania tekstu. Można wybrać aby tekst był w ramce, lub bez, z cieniem lub bez.
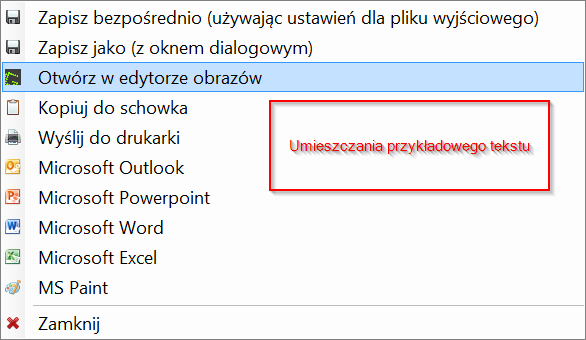 |
| 8. Pole tekstowe wraz z obramowaniem i cieniem |
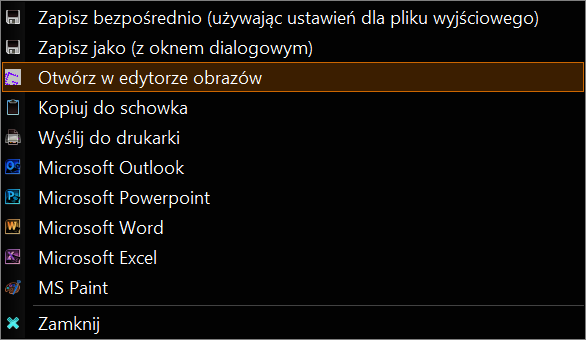 |
| 18. Efekt negatywu |
Inne funkcje
Program umożliwia także przycinanie wykonanego screena, jego obrót w lewo lub prawo, zdefiniowanie rodzaju pliku wyjściowego oraz formatu stosowanych do zapisu nazw.
W ustawieniach znajdziemy m.in. możliwość ustawienia czy wskaźnik myszy ma być zrzucany, lub nie, a także ustawienia domyślnego miejsca zrzutu.
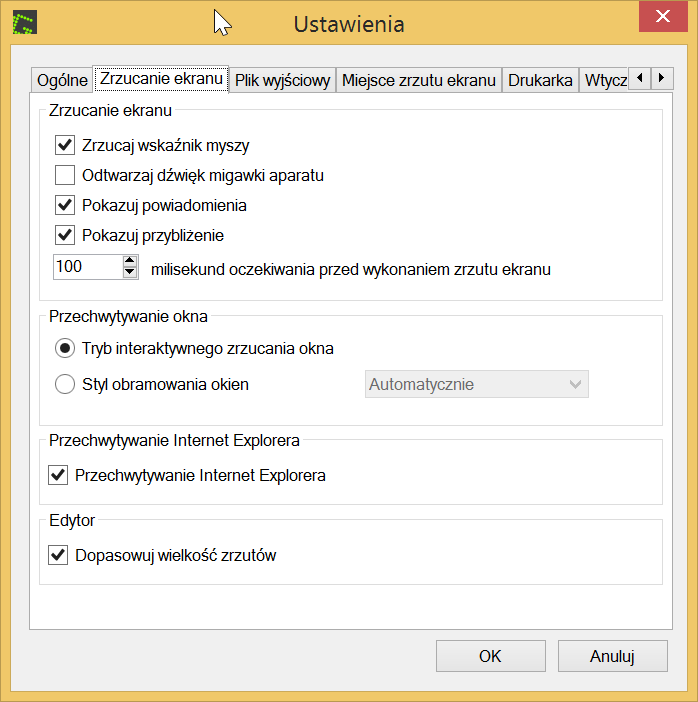 |
| 19. Ustawienia programu - zakładka "Zrzucanie ekranu" |
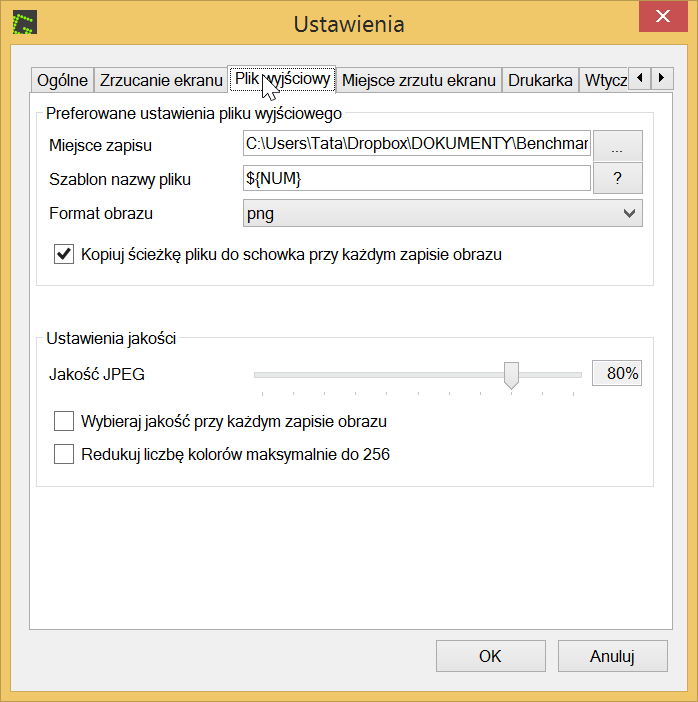 |
| 20. Ustawienia programu - zakładka "Plik wyjściowy" |
Podsumowanie
Powyżej przedstawiłem większość możliwości aplikacji, chociaż nie wszystkie. Można by pewnie zapytać, czym one są naprzeciwko np. Gimpa. Oczywiście niczym, ale też nie takie jest zastosowanie opisanego programu. Ma on być prosty i w szybki sposób udostępniać to, co w innych programach wymagałoby kilku / kilkunastu kliknięć. W takim zaś zastosowaniu sprawdza się wręcz genialnie.
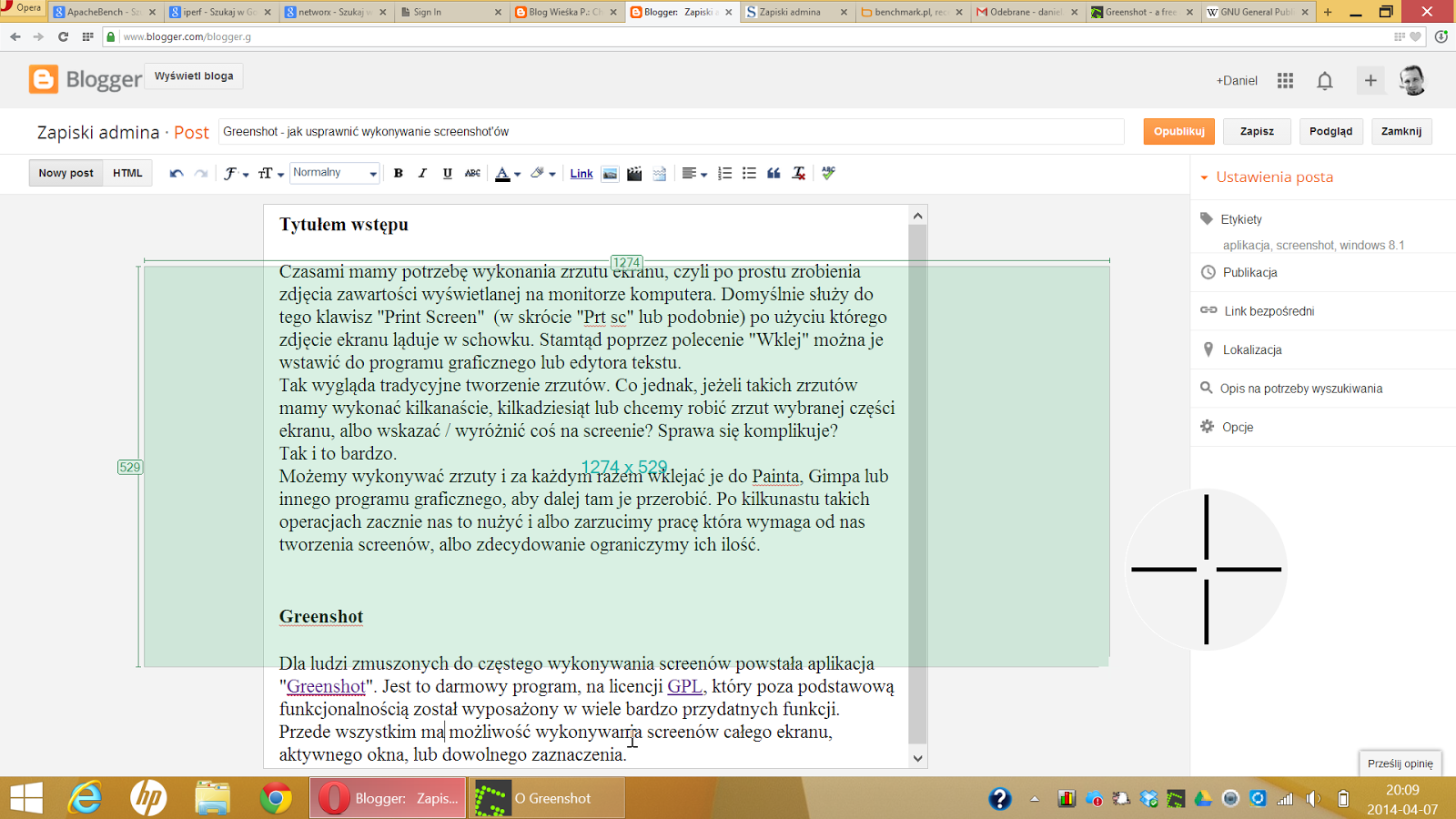
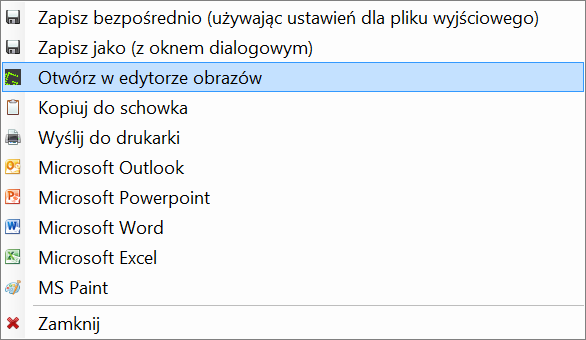
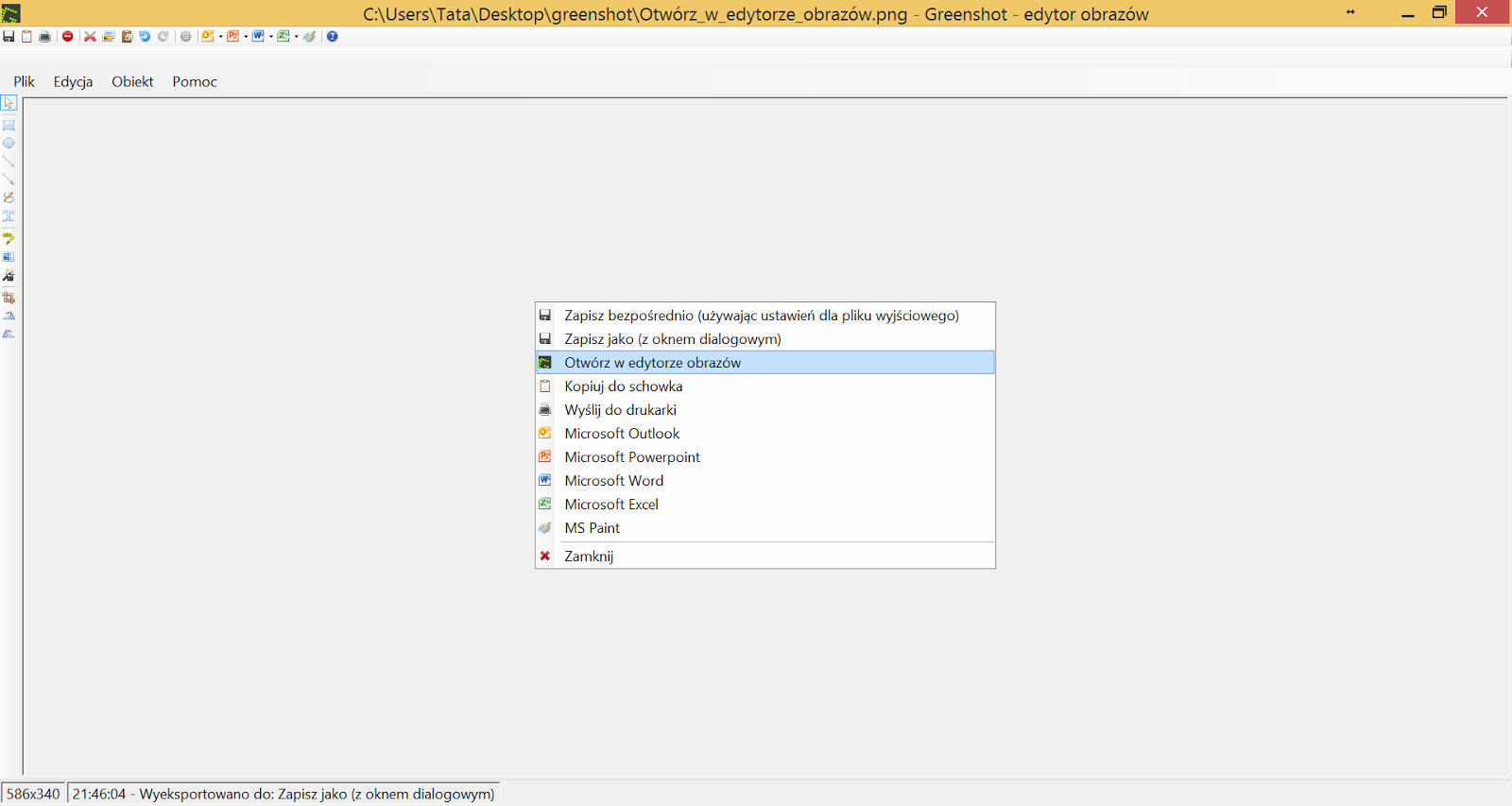
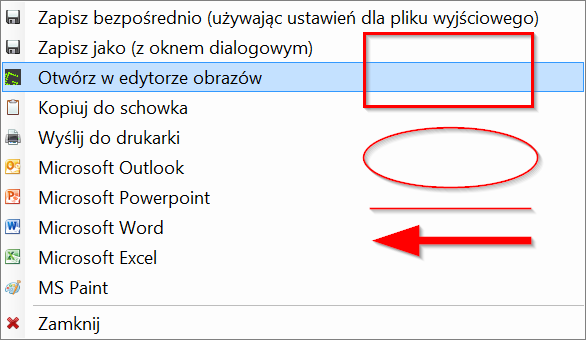
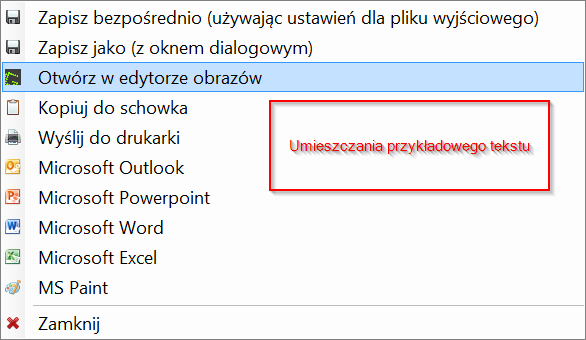


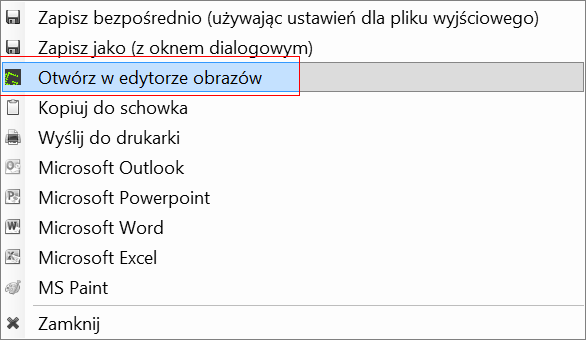





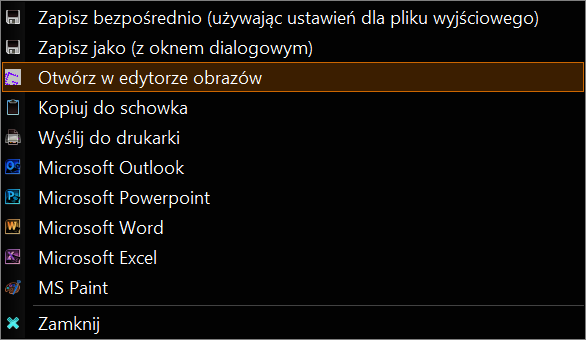
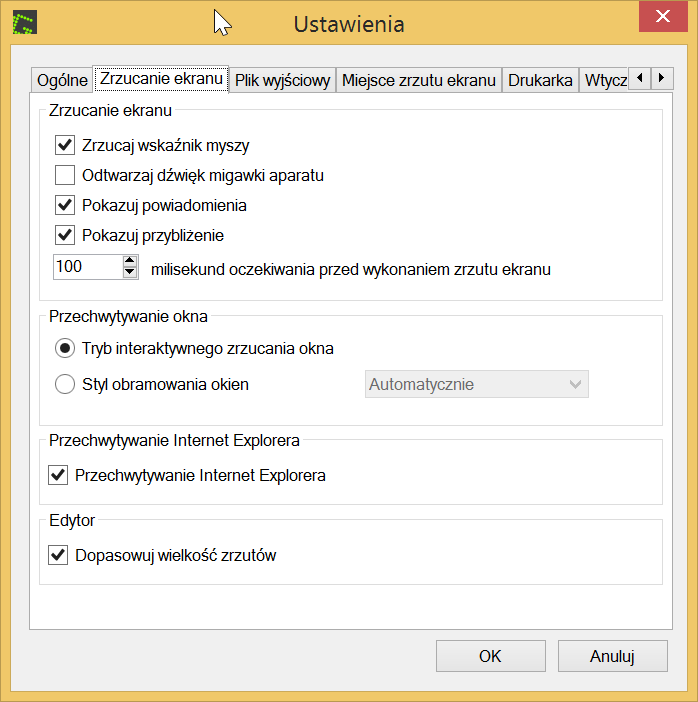
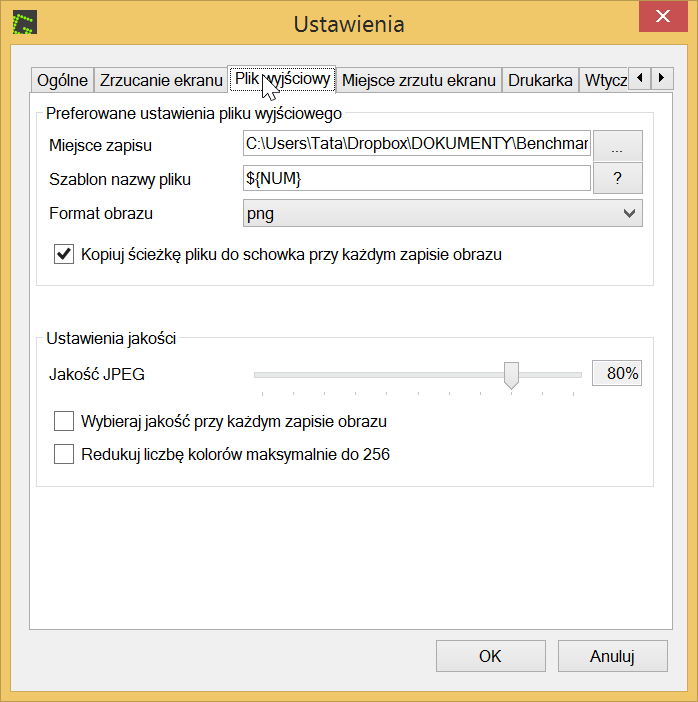




Ciekawy tekst. Pomógł mi. Dziekuje
OdpowiedzUsuń