Jako, że zachciało mi się wykorzystać w TV funkcję
DLNA (w LG nazywa się to
Smart Share) i oglądać bezprzewodowo zasoby, które posiadam w komputerze , musiałem poczynić ku temu odpowiednie kroki.
- Sprawdzamy, czy mamy poprawnie ustawione funkcje w systemie Windows (poradnik dla Windows 8)
- Weryfikujemy, czy wszystkie urządzenia posiadają połączenie ze sobą poprzez sieć. Wystarczy do tego zwykły ping.
- Sprawdzamy na ruterze czy mamy włączoną obsługę UPnP i transmisję multicast. W moim ruterze obydwie opcje znajdują się w zakładce "Advanced Network", jak to widać na poniższym screenie:
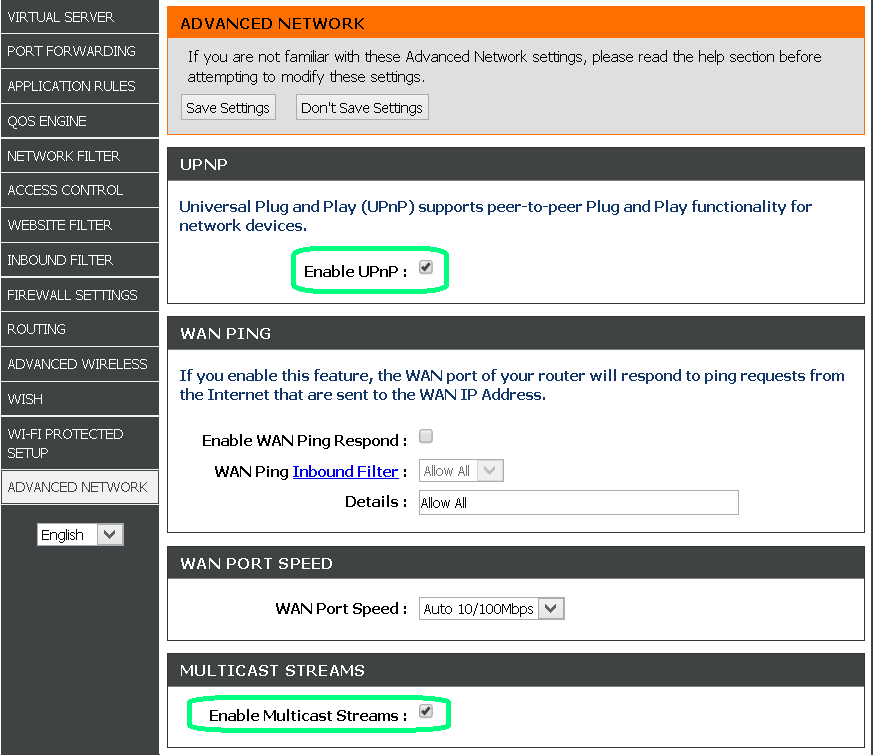 |
| Zdjęcie 1. Opcje UPnP i Multicast w ruterze D-Link |
- Na komputerze (serwerze DLNA) musimy skonfigurować odpowiednie reguły na firewallu, aby TV, lub inne urządzenie mające wyświetlać zawartość multimedialną, mogło się do niego dostać. Ja posiadam oprogramowanie Eset Endpoint Security, które pełni rolę antywirusa oraz przejęło zarządzanie firewallem od Windowsa, dlatego dodawanie reguł będzie pokazane na tym właśnie programie. Uruchamiamy Eset Endpoint Security i z menu po lewej stronie wybieramy "Ustawienia", aby następnie wejść w "Ustawienia zaawansowane zapory osobistej" (screen poniżej)
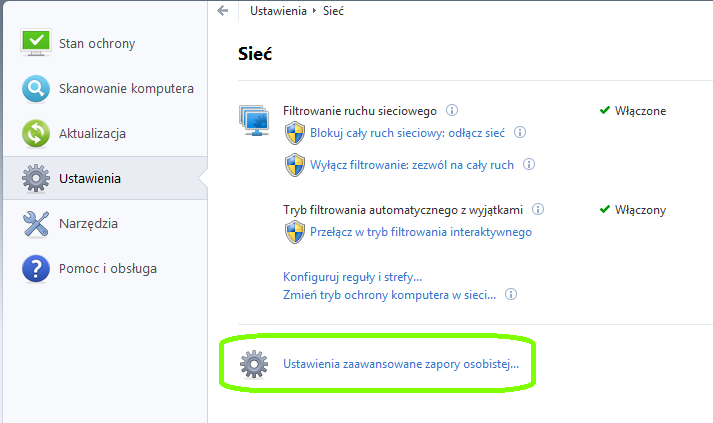 |
| Screen 2. Ustawienia zaawansowane zapory osobistej w Eset Endpoint Security |
Następnie rozwijamy "Sieć" -> "Zapora osobista" -> "IDS i opcje zaawansowane" (zgodnie z instrukcją zawartą Eseta zawartą tutaj), jak na poniższym screenie:
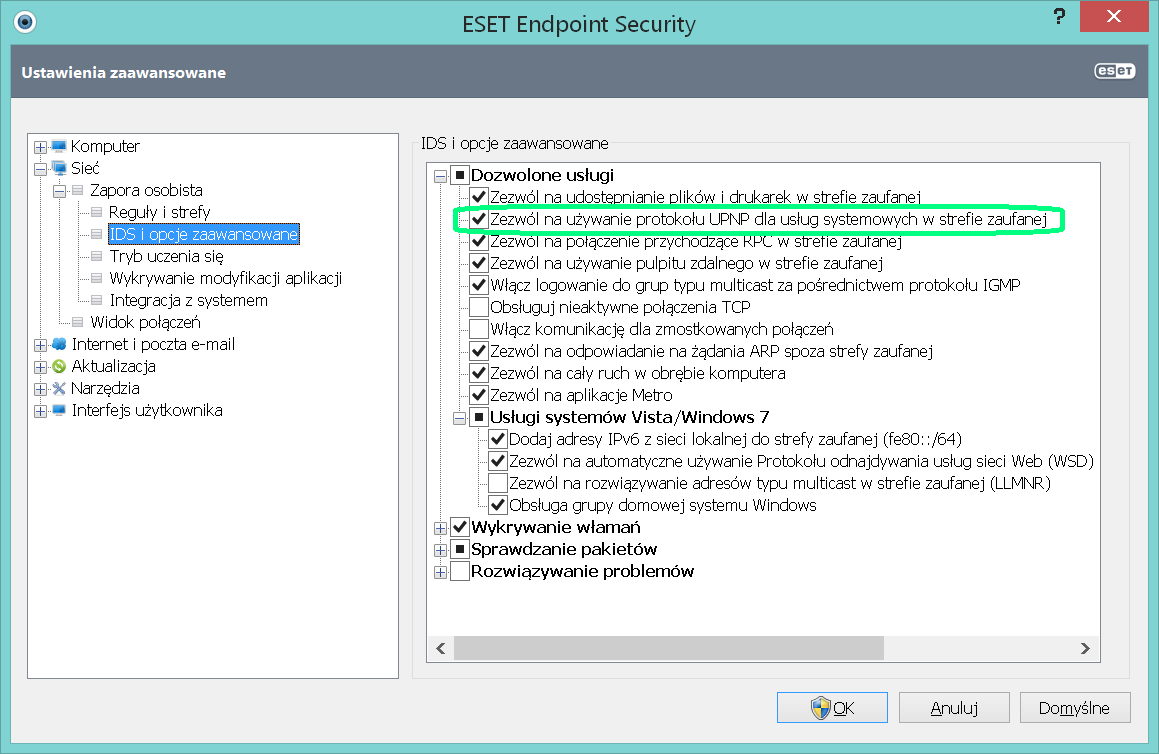 |
| Zdjęcie 3. Włączenie opcji UPnP |
Wg instrukcji przytoczonej powyżej powinno to wystarczyć do odtwarzania zawartości na Xbox 360 lub PS3. U mnie to jednak nie wystarczyło. Wprawdzie TV widział już zasoby udostępnione na komputerze, ale próba ich odtworzenia kończyła się błędem. W tym celu postanowiłem ręcznie dodać porty odpowiedzialne za usługę DLNA, a to:
- UDP 1900,
- UDP 10280-10284,
- TCP 2869,
- TCP 10243
Dodajemy je dla lokalnej podsieci (lub "Strefy zaufanej" - jak to się nazywa w Esecie). W tym celu należało znowu wejść w "Ustawienia zaawansowane zapory osobistej" (jak na zdjęcie nr 2) i dalej wybrać "Zapora osobista" -> "Reguły i strefy" (zdjęcie nr 4)
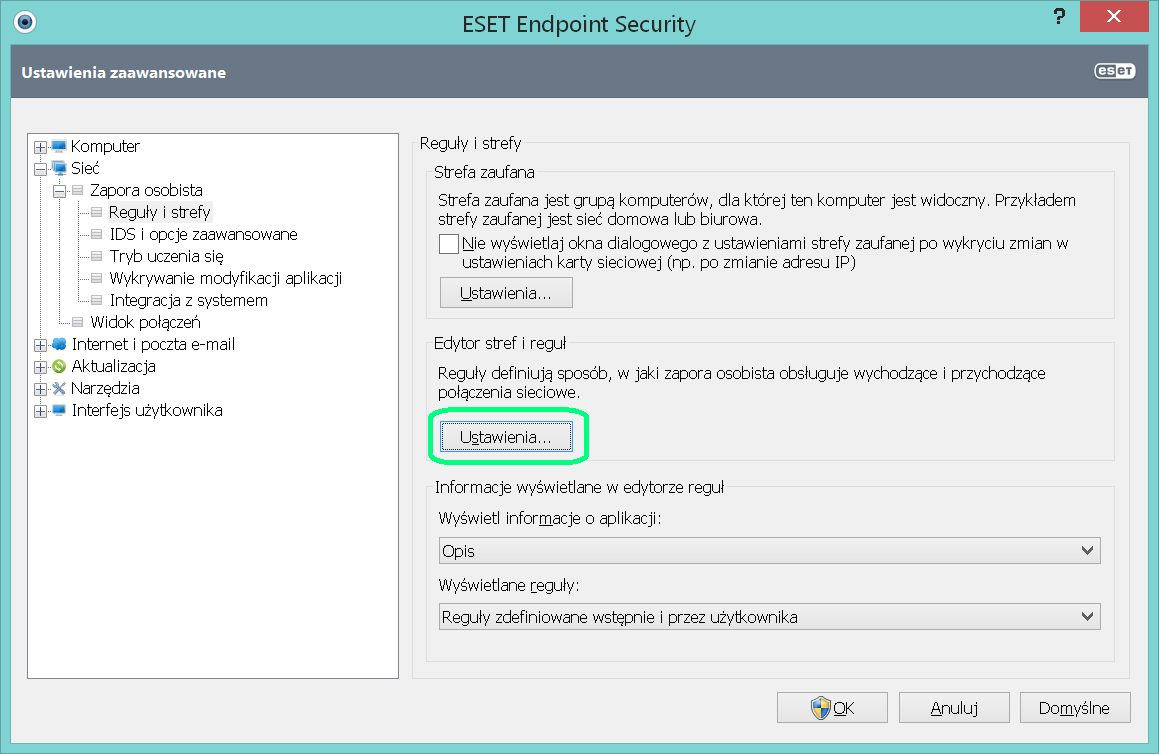 |
| Zdjęcie 4. |
Następnie w oknie "Ustawienia stref i reguł" (zdjęcie nr 5) klikamy "Nowa"
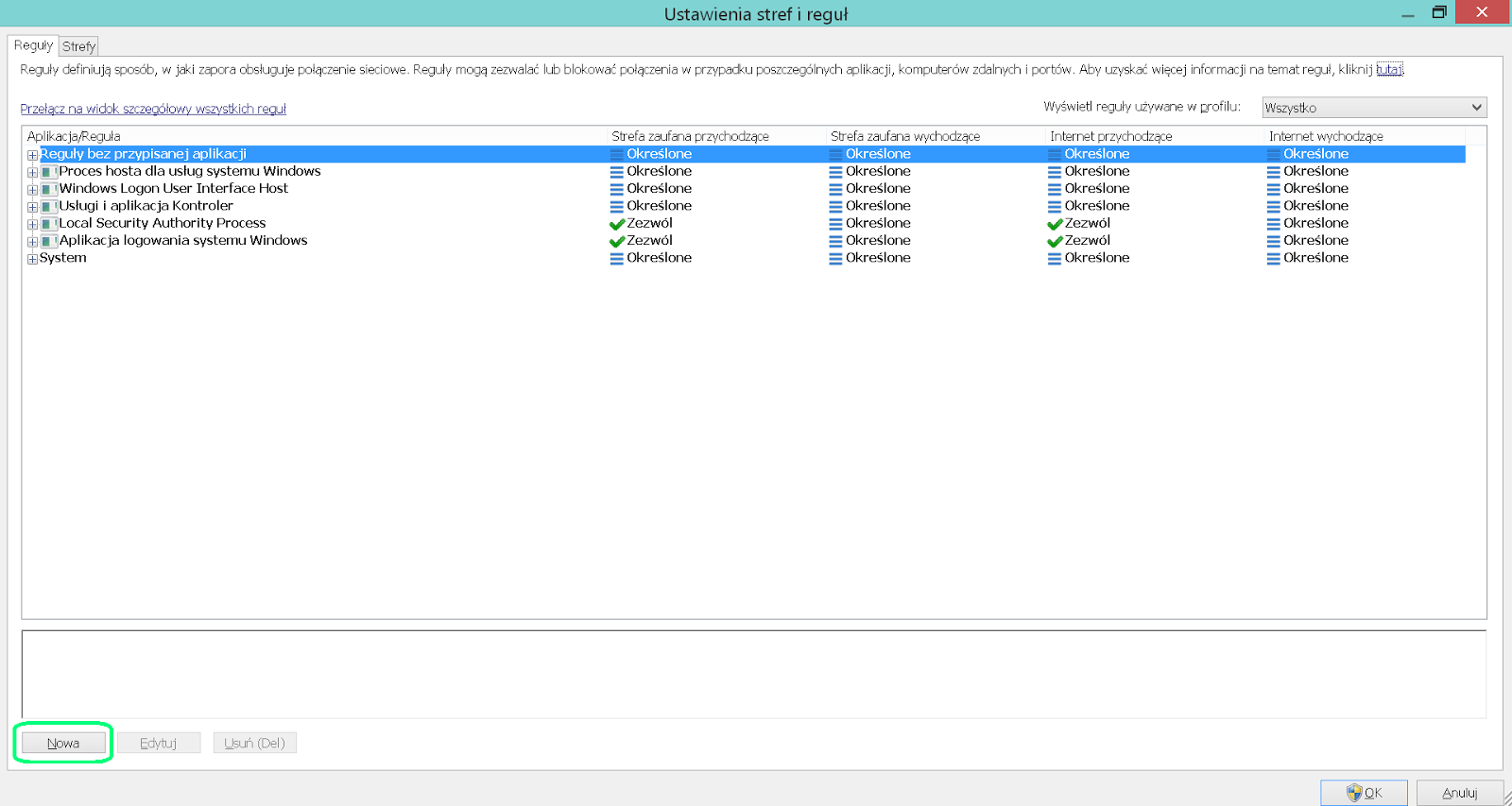 |
| Zdjęcie 5. |
W oknie "Edytuj regułę", na zakładce Ogólne, podajemy nazwę (np. DLNA UDP) i wybieramy protokół UDP (jak na zdjęciu nr 6)
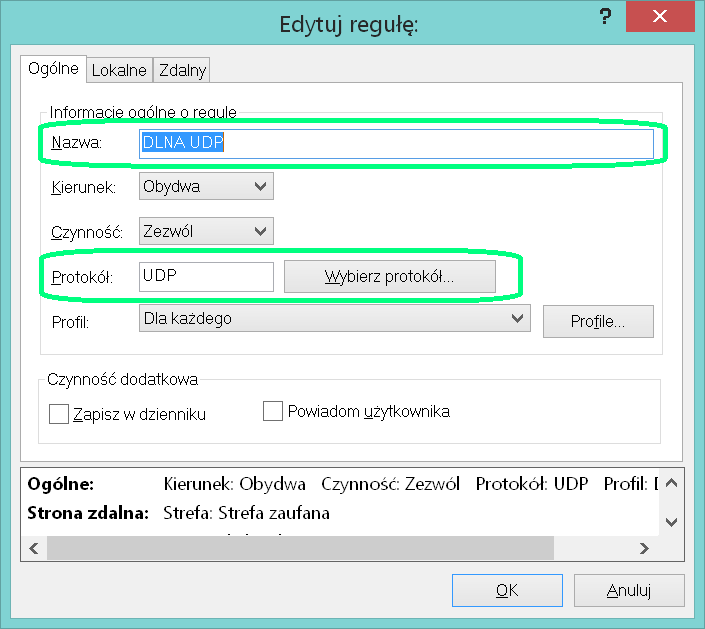 |
| Zdjęcie 6. Edytowanie reguły. |
Następnie przechodzimy do zakładki "Lokalne" i dodajemy podane wcześniej porty UDP (czyli port 1900 i zakres portów 10280 - 10284). Poprawne dodanie portów ma skutkować oknem jak na zdjęciu nr 7.
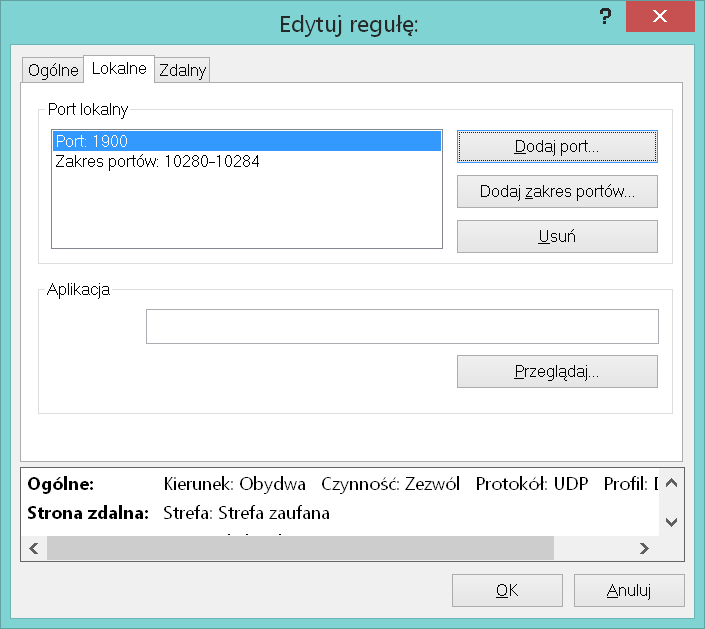 |
| Zdjęcie 7. |
Następnie przechodzimy do zakładki "Zdalny" i klikamy "Dodaj strefę". Po ukazaniu się okna "Wybór strefy" wybieramy z dostępnych stref "Strefa zaufana" i klikamy OK. Powinniśmy otrzymać okno jak na zdjęciu nr 8. Tak w gruncie rzeczy dodawanie tej strefy nie jest konieczne jeżeli posiadacie komputer stacjonarny, który pracuje tylko i wyłącznie w Waszej sieci za ruterem z NAT-em. Wtedy każde urządzenie będzie miało do niego dostęp i będzie mogło odtwarzać udostępnione na nim zasoby. Jeżeli jednak posiadacie laptopa z którym podróżujecie, to lepiej dodać strefę zaufaną, gdyż w przeciwnym wypadku Wasz laptop będzie udostępniał swoje zasoby również w innych sieciach. Na przykład pojedziecie do hotelu, podepniecie się do tamtejszej sieci Wi-Fi i wszyscy goście hotelowi będą Wam potem dziękować za udostępnienie im filmów ;)
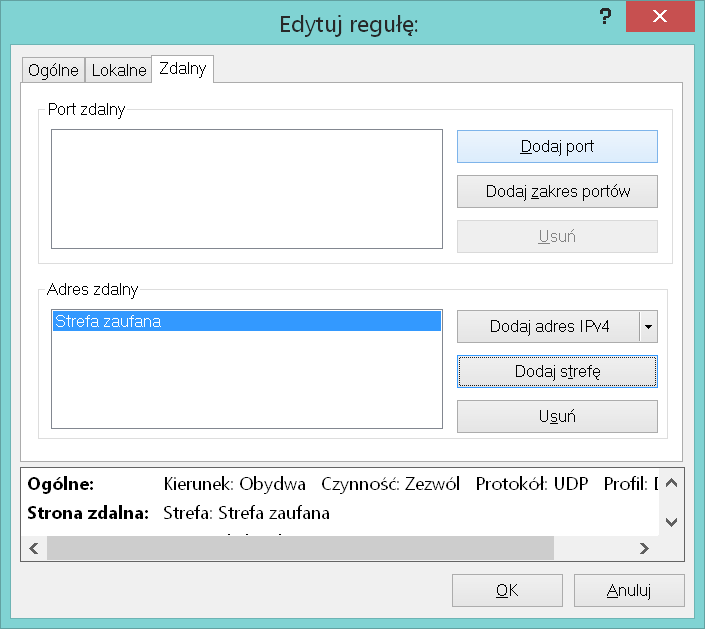 |
| Zdjęcie 8. |
W tym momencie powinniście mieć poprawnie dodane porty UDP. Analogicznie należy postąpić w przypadku portów TCP 2869 i 10243 (zdjęcia 5 - 8).
Po tych czynnościach w oknie "Ustawienia stref i reguł", po rozwinięciu "Reguły bez przypisanej aplikacji" powinniśmy zobaczyć dodane przed chwilą reguły (jak na zdjęciu nr 9)
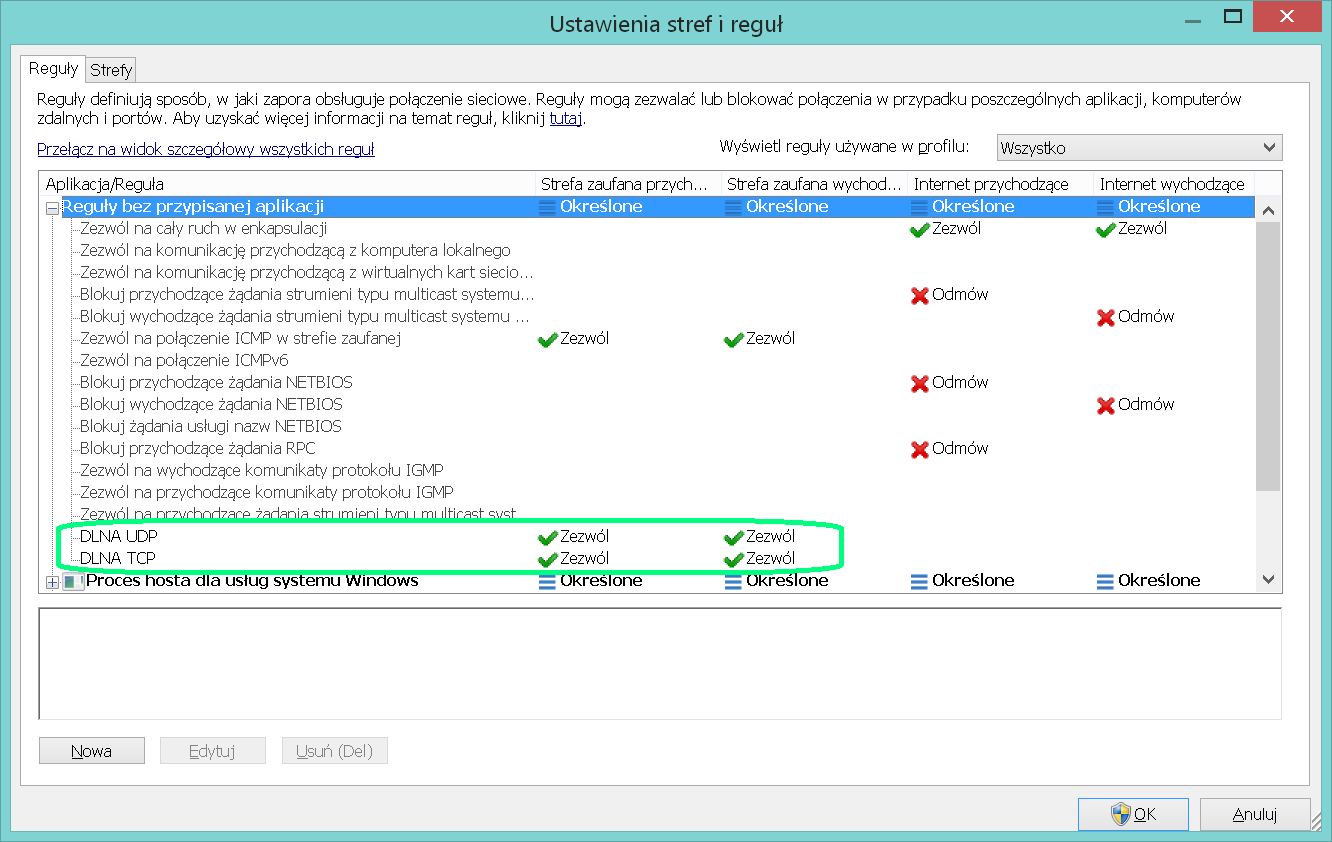 |
| Zdjęcie 9. Poprawnie dodane reguły portów UDP i TCP. |
Od tej chwili po włączeniu w telewizorze opcji DLNA (Smart Share, czy jak tam zwał), możemy przeglądać i odtwarzać zasoby udostępnione przez nasz komputer.
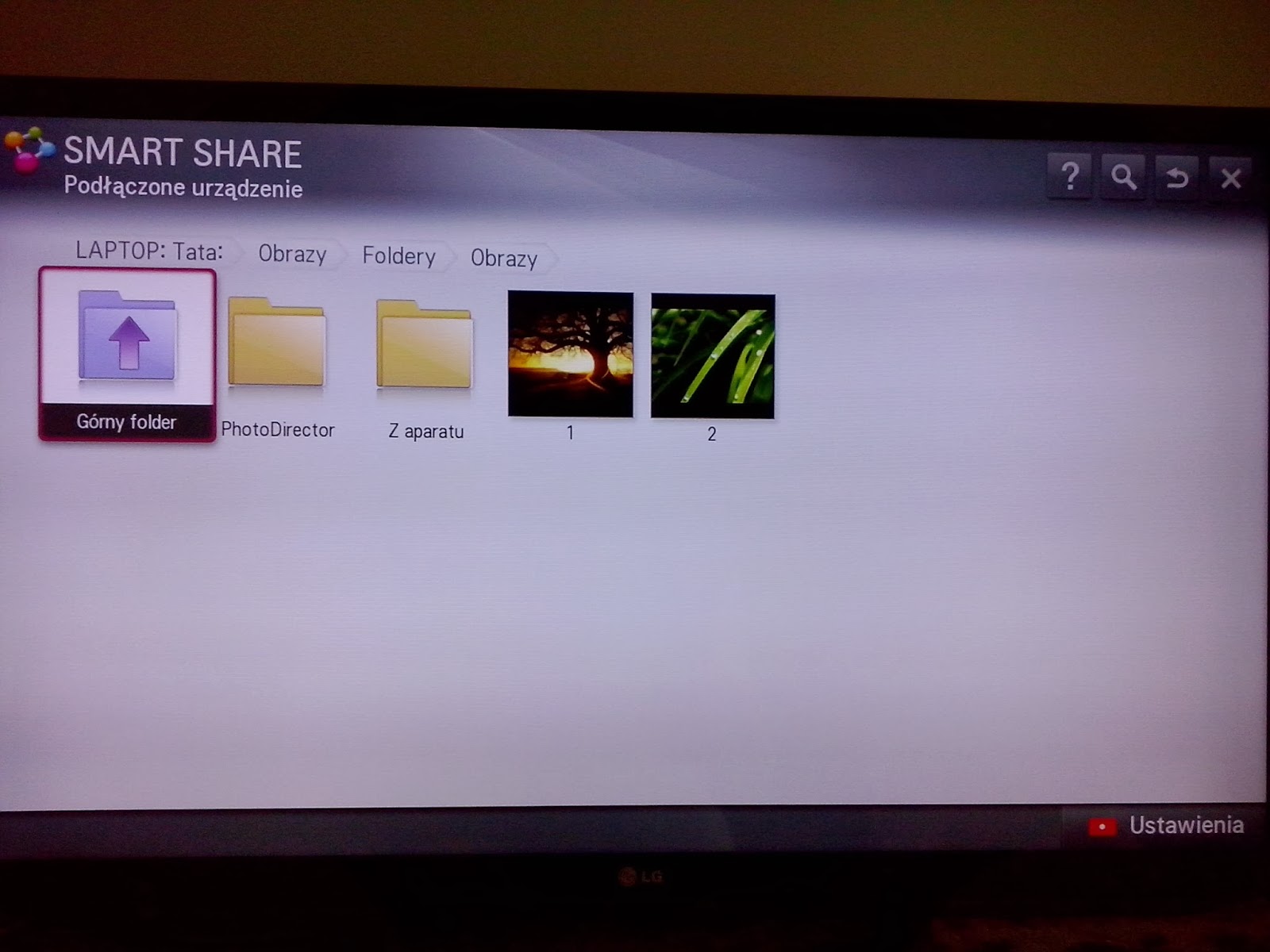 |
| Zdjęcie 10. Przeglądanie na tv udostępnionej zawartości |
Tak wyglądał proces uruchomienia DLNA w mojej sieci. U Was może to przebiegać troszkę inaczej, chociażby z uwagi na inny ruter, czy brak Eset Endpoint Security. Niemniej jednak jest to jakiś przewodnik, który może Wam pomóc w przypadku problemów.
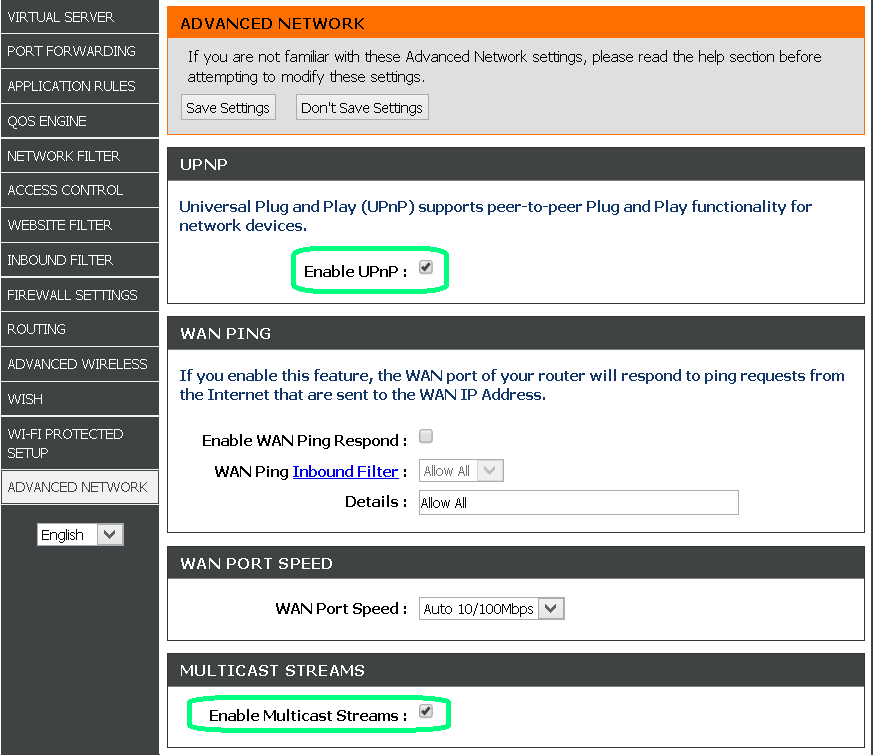
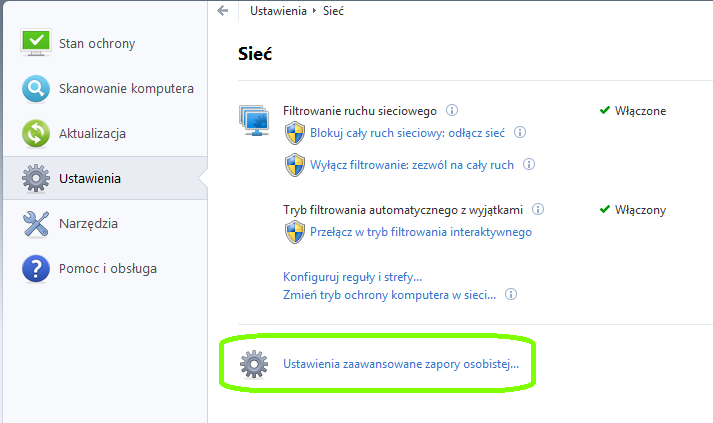
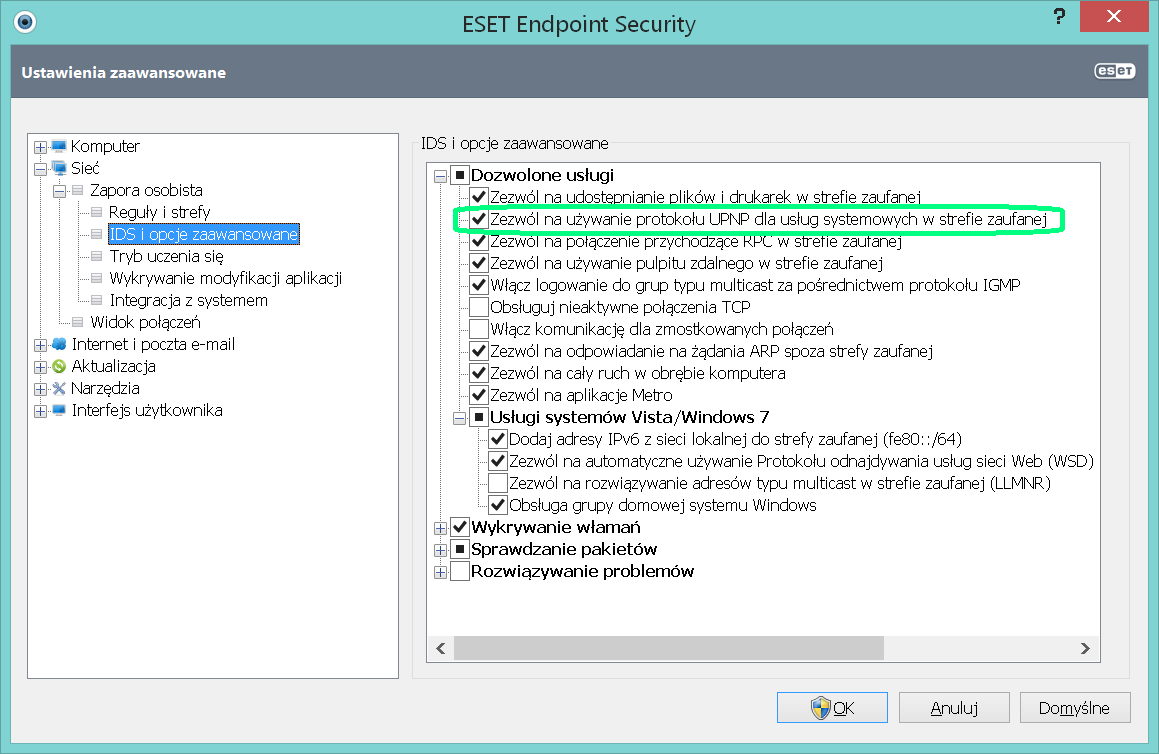
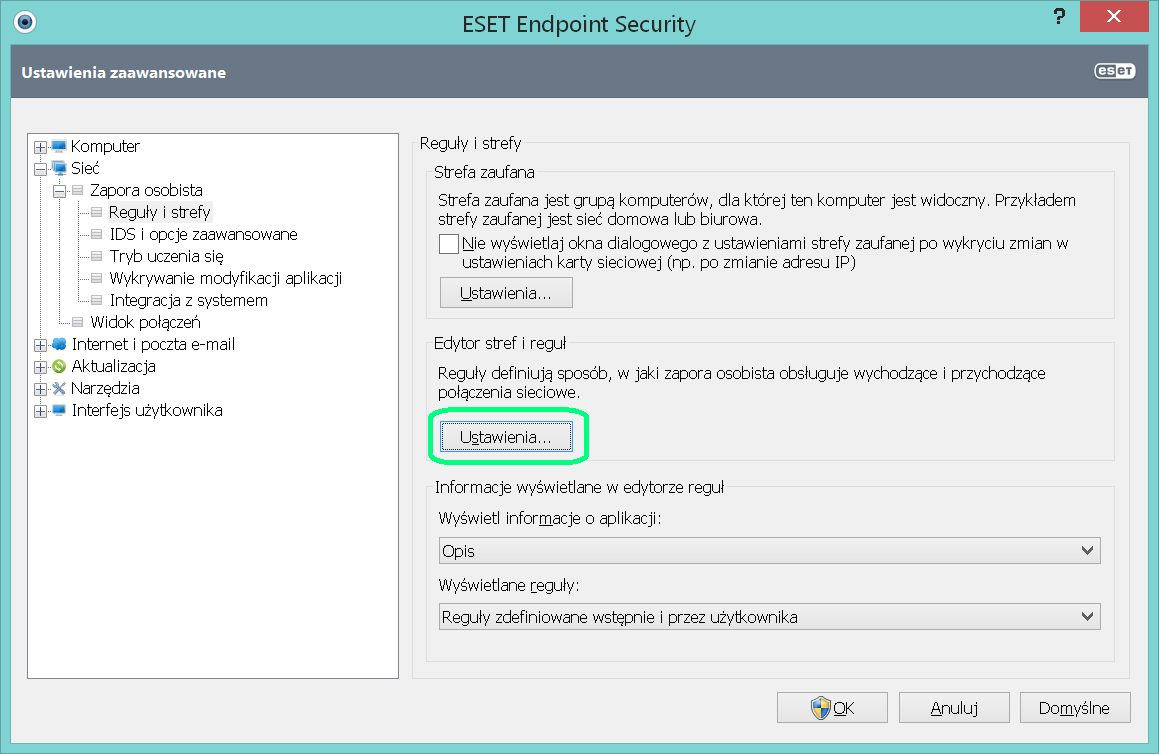
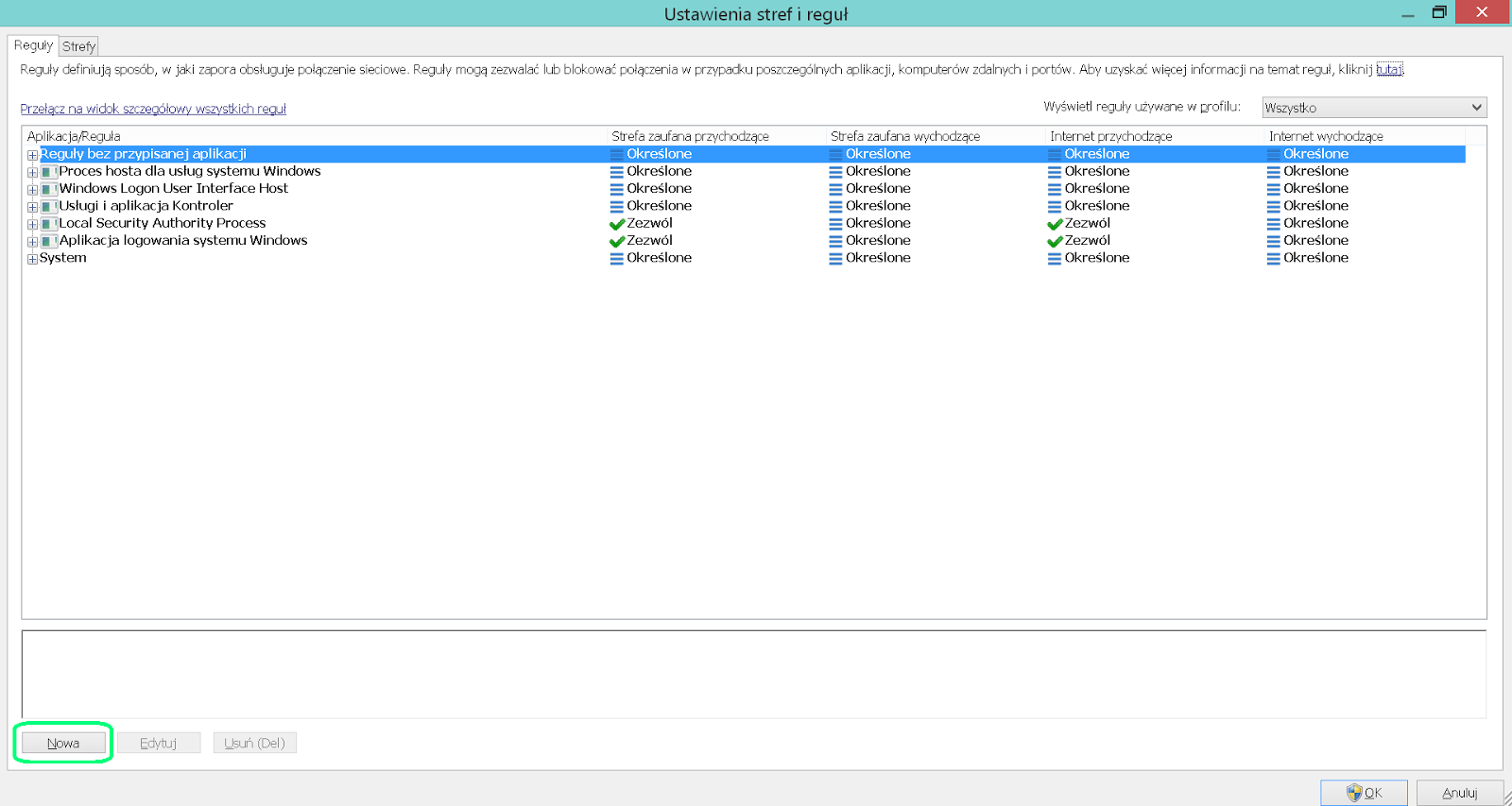
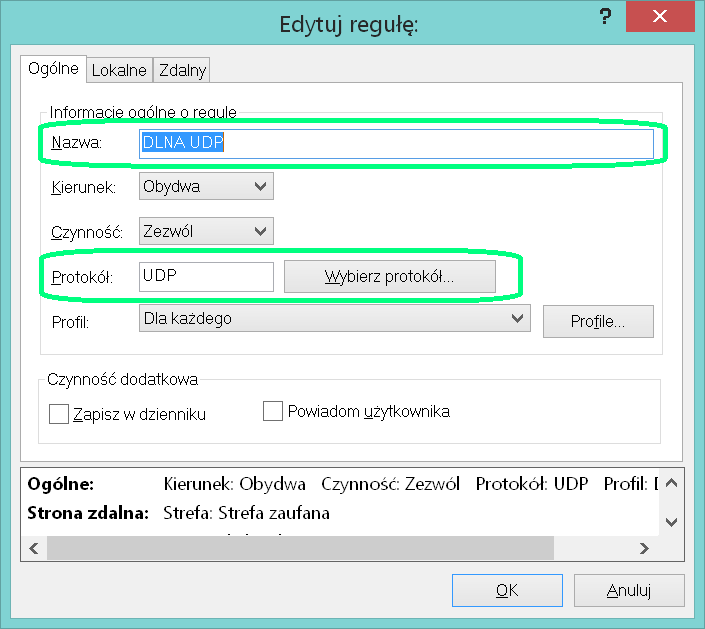
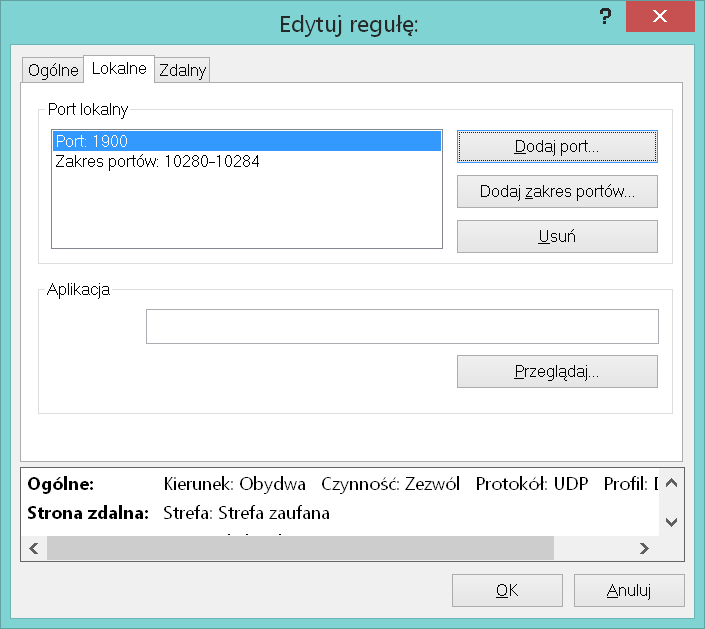
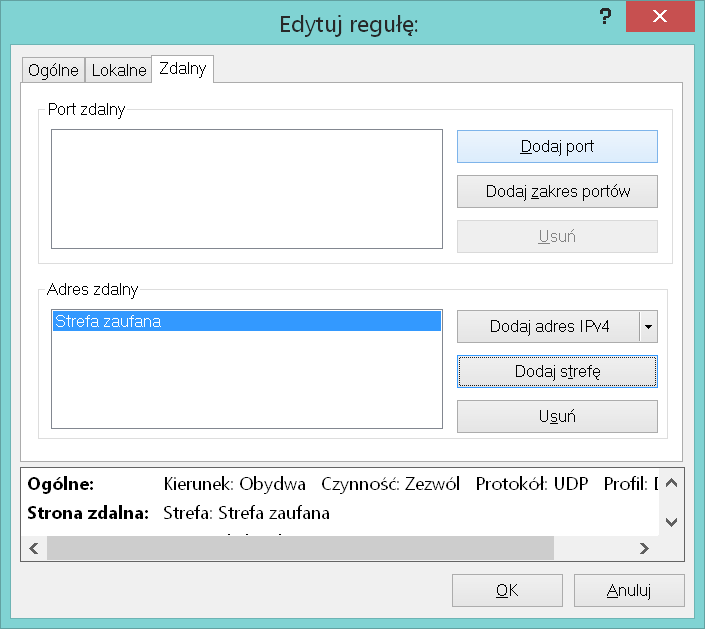
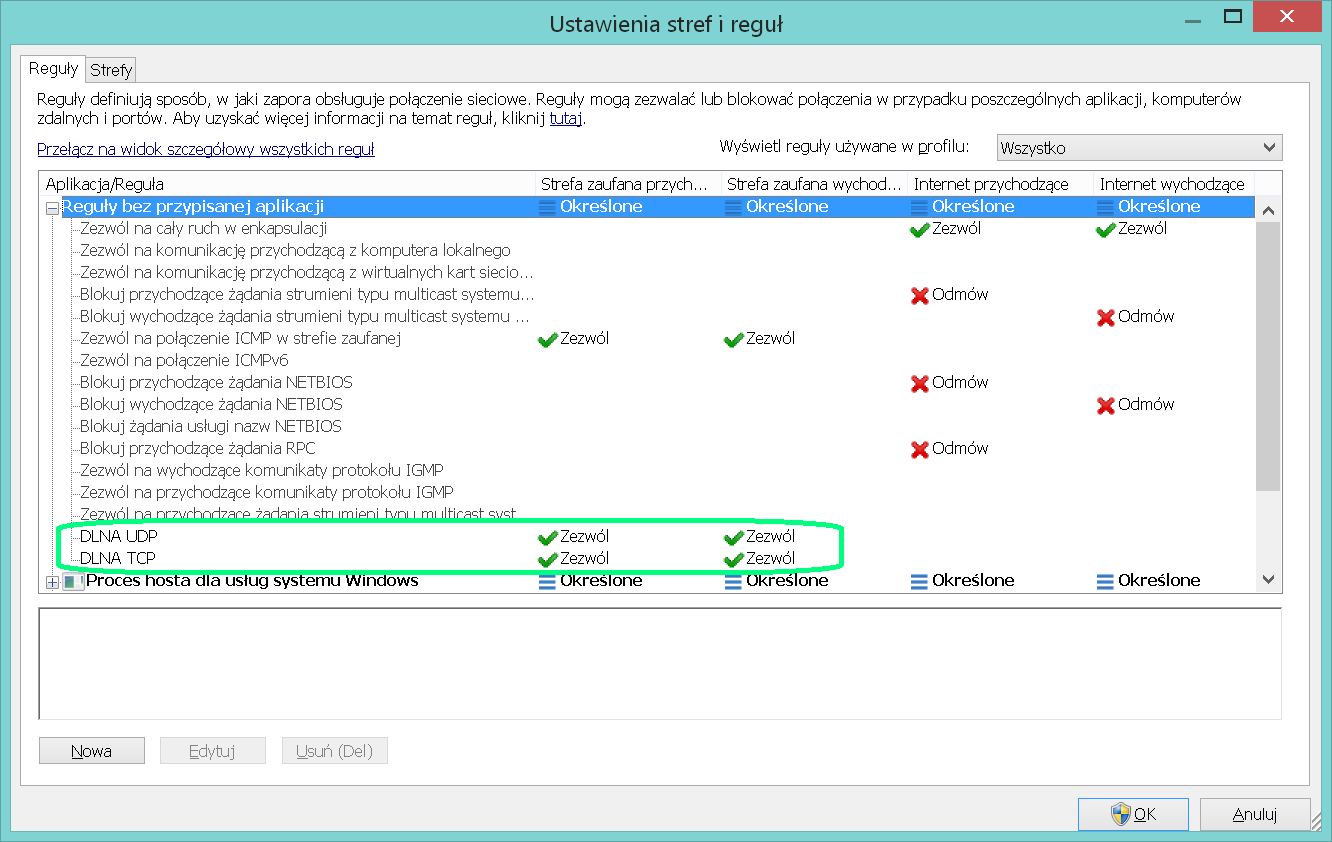
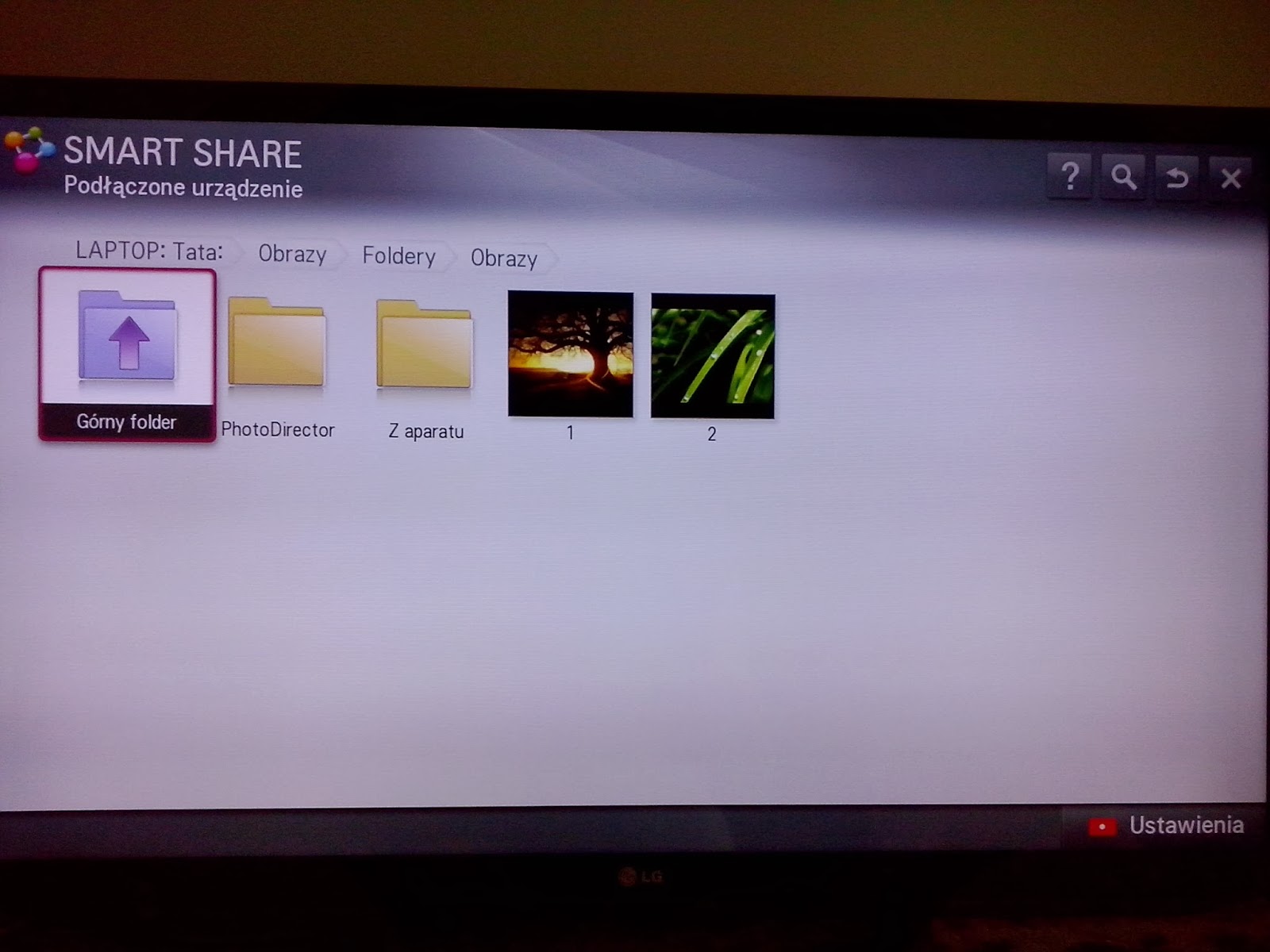
Dzięki wielkie!!! 3 dni męczarni i w końcu działa!
OdpowiedzUsuńCieszę się, że mogłem pomóc :)
UsuńDanielu. Dzięki za instrukcję. Mam LG, mam ESET, jako serwer DLNA używam Media Player na Windows 7.
OdpowiedzUsuńCzy nie miałeś problemu przy odtwarzaniu strumieni z komunikatem na telewizorze "Błędny format pliku"? Gdy ten sam plik odtwarzam na LG z USB - problemu nie ma. W momencie gdy próbuję odtworzyć przez DLNA - pojawia się komunikat z błędnym formatem (i to zarówno AVI, MP3, MP4).
Jeszcze raz dziękuję za ten wpis. Po kilku godzinach męki udało mi się uruchomić DLNA na LG choć niektóre formaty (np. 4k w mp4) nie są wyświetlane. Dla innych, którzy tutaj trafią - jako serwer DLNA w Windows 7 może posłużyć Media Player.
OdpowiedzUsuńHej. Dzięki, że podzieliłeś się swoimi informacjami :)
UsuńDzięki Kolego za wiedzę! ;-)
OdpowiedzUsuńNos problemos mon amigos ;)
UsuńWspaniały opis. Serdeczne dzięki :)
OdpowiedzUsuńWszystko pięknie- Ale jak oglądając na lapku lub smartfonie w trybie jednocześnie oglądać film (bez jego fizycznego ściągania na dysk) Na Telewizorze przez dolna?
OdpowiedzUsuńNie wiem czy dobrze Cię rozumiem...
UsuńPrzez DLNA możesz oglądać filmy na każdym urządzeniu w swojej sieci pod warunkiem, że odtwarzać, którego używasz obsługuje DLNA. Oglądanie przez DLNA nie nie ściąga całego pliku na dysk, ale streamuje dane z serwera DLNA.
Pozdrawiam
Daniel
Wszystko pięknie- Ale jak oglądając na lapku lub smartfonie w trybie jednocześnie oglądać film (bez jego fizycznego ściągania na dysk) Na Telewizorze przez dolna?
OdpowiedzUsuń